USB Drive is the most commonly used portable data storage tool to save, transfer, and back up significant files such as photos, videos, documents, and other file types. Undoubtedly it’s convenient for us, but sometimes an accidental mistake can make the files inside corrupted or lost from the USB drive.
It will lose not only the data but also our precious memories, which may make us upset or even influence our work. If you are searching for “How to restore deleted files from USB Drive”, here is the right place. In this article, we will show you 3 ways to recover deleted files from your USB Drive for free.
Method 1: Check Previous Versions to Recover Files from USB
Before starting the recovery process, ensure that you have stopped using your USB drive and do not load any new data on it. The continued use of the USB drive might cause the data overwriting, and increase the difficulty of recovering the USB drive.
The first easy method to retrieve deleted files from a USB drive without using any software is directly retrieving the files from the “Previous Versions” feature on Windows. The latest versions of Windows 7, 8, 10, and 11 have the feature to recover the deleted files from the previous versions. If you have opened this feature on your Windows PC, check if the “Previous Versions” feature can give you a favor.

Method 2: Use CMD to Recover Deleted Files from USB Drive for Free
The second method to help you recover deleted files from a USB drive is to use CMD. CMD is an abbreviation of the word “command” and is used when referencing Windows command processor, also known as Command Prompt. It can be used to execute entered commands and perform advanced administrative functions. In this method, we will enter the command to recover deleted files from USB drives.
Compared with the former “Previous Versions” feature, CMD is more complicated to operate. But it can scan the computer disk information more deeply and complete the data recovery tasks more perfectly. What’s more, there’s also no need to download any extra software.
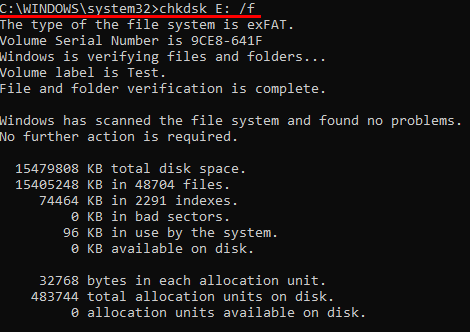

Method 3: Recover Deleted Files from USB Drive Free via Software
While the aforementioned methods are useful, they have their limitations. Windows’ “Previous Version” feature can only recover a limited range of file types and access recent data, and similarly, CMD requires a certain level of technical expertise and may not be suitable for all users. Therefore, is there a simple yet efficient method for USB Data Recovery?
You are in the right place, and FonePaw’s USB Data Recovery is what we’re going to show you. Compatible with Windows 11/10/8.1/8/7 and MacOS 10.7 or later, this amazing software can recover over 30+ types of files from your USB drive, SD Card, or other devices like computers. It has the highest recovery success rate through all the methods mentioned, which is considered to be the best flash drive recovery program.
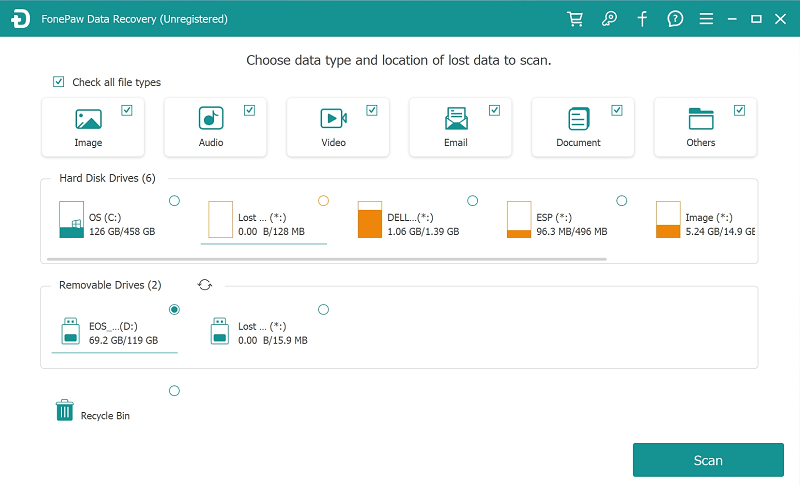
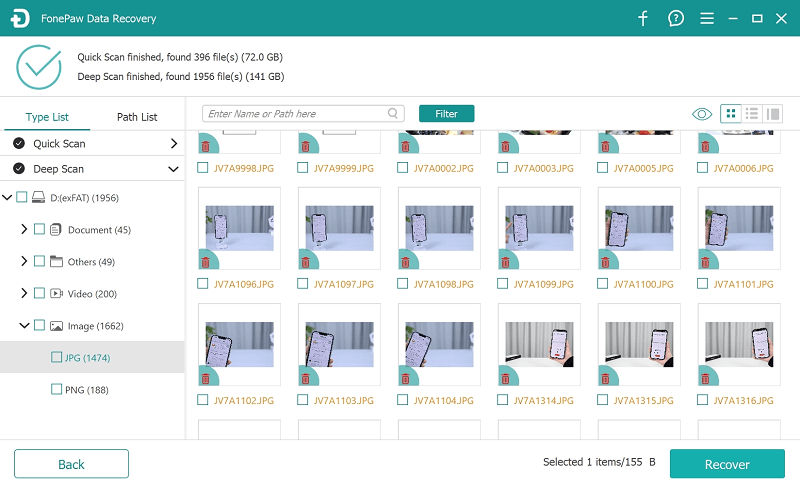
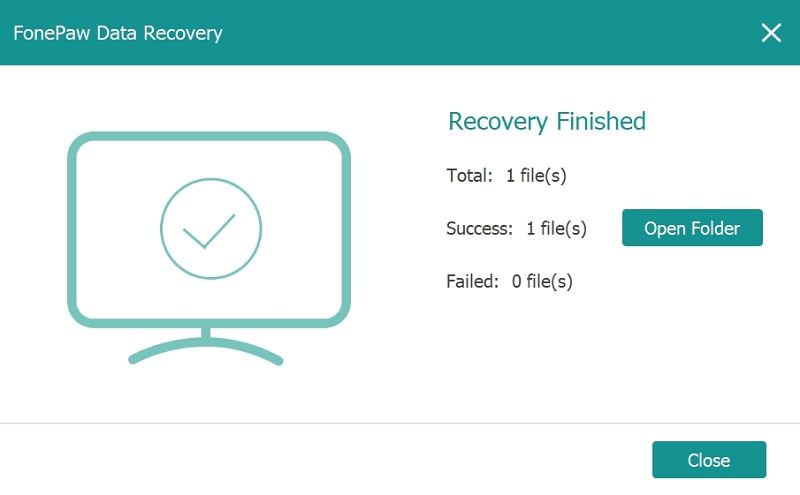
FAQ: Can I Recover Files from a USB Drive for Free Online?
You’ll find many online websites claiming to help you recover files from a USB drive for free without downloading software, but in reality, this is challenging to achieve, and we do not recommend it for two reasons:
- Security Risks: Websites offering online file recovery may require you to upload your files to their servers for processing. This could involve sending sensitive data to an untrusted third party, posing risks of data leaks or privacy breaches. Your files might be accessed or misused by hackers.
- Limited Effectiveness: Many free online tools may have limited recovery capabilities, unable to fully recover your lost files or only able to recover some files. Compared to professional desktop software, these online tools may have lower success rates and effectiveness in recovery.
Therefore, to protect your files on a USB drive safely, it’s recommended to back up all your data from time to time. You can also save them to more places such as external disks, cloud drives, etc. If you need to recover files that you accidentally deleted, remember to get help from professional and reliable tools.
Conclusion
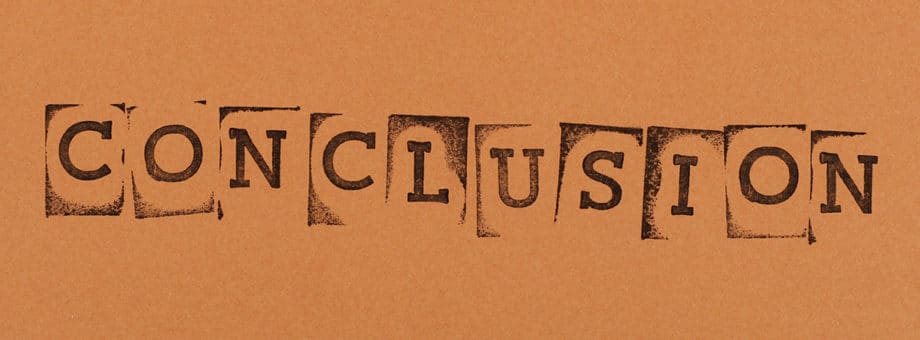
In conclusion, this article has given you 3 ways to recover deleted files from your USB drive for free. You can try the built-in “previous versions” feature and the “Command Prompt” program following the step-by-step guide first. If these two methods cannot meet your needs, then turn to professional software to recover deleted files from a USB drive like FonePaw USB Data Recovery.
Furthermore, it’s hard to realize the file recovery process from a USB drive for free online, due to the consideration of technical factors and security. We suggest you use the best option, FonePaw USB Data Recovery software to recover your deleted files quickly. No more hesitation and get started with FonePaw now!





