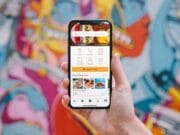Being a technology professional, I usually spent more than half of my day on computers online. Here, I use this time to serve my clients, do online research, communicate with people, collect data, and more. The biggest benefit of being from the technology field is that you stay updated with all the changes that are occurring in the industry. This knowledge update brings you the latest information & solutions to deal with your common system problems.
Here, one such problem was dealt with well due to the consistent research on how to make Windows 10 run faster. Frankly speaking, I love Windows systems as they work on a simple interface while offering the most advanced features. In this article, I have shared my experience dealing with common Windows performance issues and how I dealt with them. It includes 10 best tips to help speed up your Windows 10 PC.
Try Disk Cleanup:
Junk accumulated over time on your system could be in numerous forms and due to various reasons. These junk files may include temporary files, cache & cookies, log files, obsolete system files, APK files, downloaded program files, delivery optimization files, files from recycle bin, and more. If you find these files accumulated on your PC, then it’s time to get rid of it using built-in disk cleanup utility. This smart utility helps you scan, detect & remove all junk files instantly on your PC. It also helps make Windows 10 run faster for better user experience. To use Disk Cleanup, try these simple steps.
- Go to the search box.
- Here, search & select “disk cleanup”.
- Choose the drive on the pop-up window that you need to clean.
- Now the chosen drive will be scanned to show scan results in a separate Disk Cleanup window.
- Here, sift through the files in the list to find files that you wish to remove.
- To delete any of these files, simply choose it and tap OK to instantly delete it.
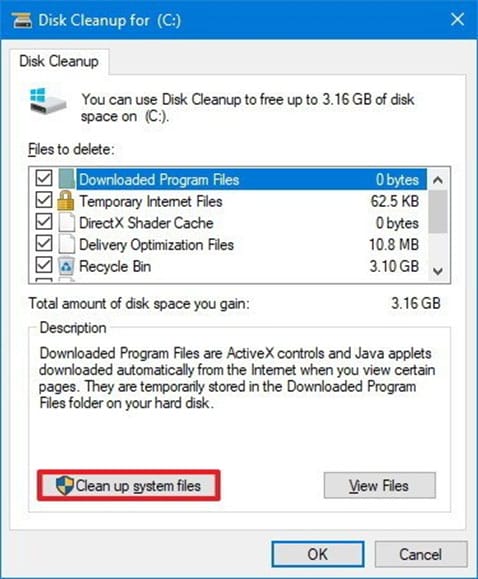
In addition to finding & removing junk files, this utility also helps you find & remove obsolete & old system files. Try these steps to get rid of these unnecessary system files.
- Click on “Cleanup system files” button in the lower-left corner.
- Choose the drive that you wish to clean.
- Select the system files that you wish to delete.
- Press OK.
Recommended for you: 7 Excellent Document Editing Software You Can Use.
Defrag Hard Drive:
This is another effective step to make Windows 10 run faster. Your system storage gets cluttered over time when you keep on installing & uninstalling programs. It leaves zero-byte files and other leftovers from the uninstalled program. Over time this junk data starts creating a problem for system performance. Thus, it is best practice to defrag your system storage using built-in defrag utility. To use this feature, follow these steps.
- Open Run box by pressing Windows key + R.
- Type dfrgui and hit Enter.
- Here, you will find Optimize Drives window.
- Choose the drive that you wish to defrag & optimize.
- Press the Optimize button. It will instantly defrag the selected drive and help boost PC performance.
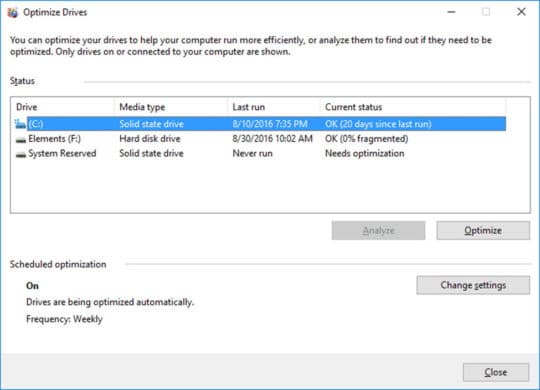
Disable Visual Effects:
Following this step, you can easily optimize your PC for better performance. You can use this step to manage or disable unnecessary visual effects instantly. Here, Windows will help you set the best settings for visual effects on your system to reduce the additional load on your PC. To use this feature, try these steps.
- Go to the search box.
- Here, type cpl and press enter.
- Now it will display you a new System Properties window is opened.
- On this window, tap on Advanced tab.
- Click on Settings under Performance.
- Tap on Visual Effects and check “Adjust for Best Performance” option.
- Press Apply and OK.
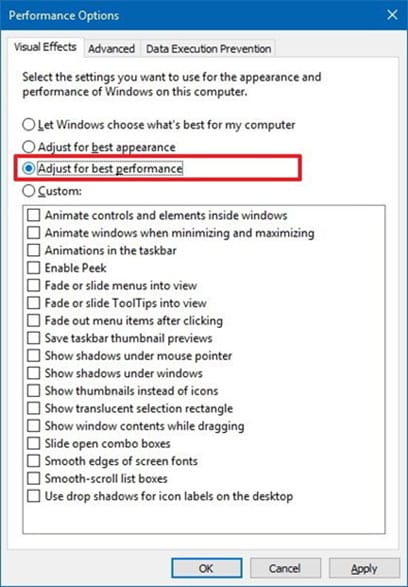
Disable Unneeded Startup Programs:
When unnecessary apps & programs run at boot time it not only increases startup time, but it also takes more time to shut down. Here, a lot of unnecessary programs run at startup process that includes old & obsolete programs and bloatware items. Thus, it is best practice to disable all such items from running at the beginning. It will also help you save system resources and speed up Windows 10 performance. To disable these items from the startup program, follow these steps.
- Open Run box by pressing Windows key + R.
- Type msconfig and hit Enter to open a System Configuration window.
- Select the Startup tab.
- Tap on Open Task Manager option. It will display you all startup items in list format.
- Sift through the items to find ones that you want to disable.
- Here, selects the item that you wish to disable and press the Disable button. Alternatively, right-click on the selected program and select Disable.
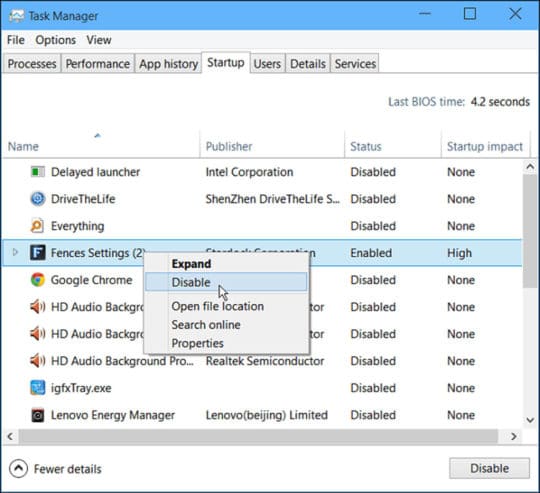
Update Drivers:
Updating drivers is another effective step to make Windows 10 run faster. Outdated drivers not only affect system speed negatively, but it also may cause issues like crash, freeze and more. Here, you get regular notifications to update your drivers and you even get chance to update drivers through Windows update. If you have missed these steps, then we suggest you follow below mentioned steps to update drivers on your Windows system.
- Search & select Device Manager from the search box on the taskbar.
- On Device Manager window, search & select the category of the device that you wish to update the driver for.
- Expand the category and right-click on it.
- Here, select “Update Driver Software” option.
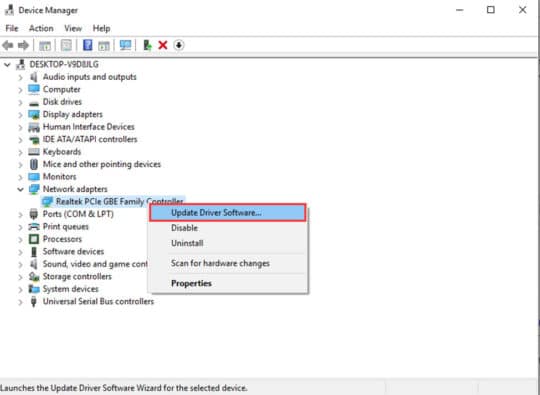
It will display you two options:
- First, “Search automatically for updated driver software”, which helps you automatically update the outdated drivers.
- Second, “Browse my computer for driver software”, which helps you browse the location on your system to help update the selected driver.
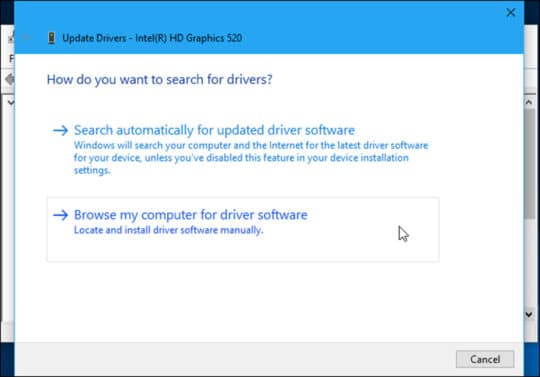
In addition to built-in utility, you can also try best driver updater software to update all outdated drivers automatically on your Windows 10 PC.
You may also like: 5 Easiest Tips to Free Up Disk Space in Windows 10.
Uninstall Unnecessary Apps & Programs:
Following this step, you not only manage to vacate valuable system resources, but it will also help you make Windows 10 run faster. Here, you can use this step to find and uninstall all old & obsolete programs and bloatware items instantly. To do this, follow these steps.
- Search & select “Apps & Features” from the search box on the taskbar.
- Here, you will find all installed programs on your PC in a list format.
- Check and sift through these items to simply select the ones that you wish to uninstall.
- Once you have selected the program to uninstall, simply press the Uninstall button to instantly get rid of the selected item.
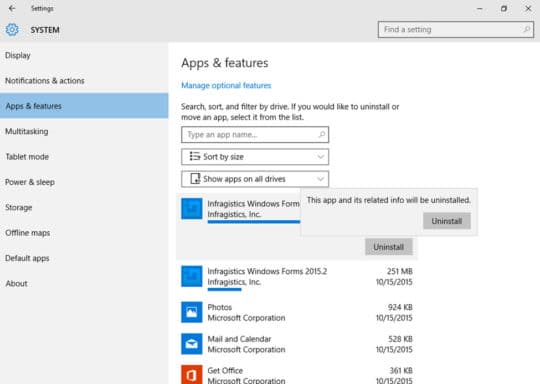
Remove Other Junk Files:
In addition to other junk files, we could clear using built-in disk cleanup utility, we can also find & clean identical files on our systems. Here, duplicate files accumulate in large numbers in the form of digital junk over time and occupy precious disk space and make your system sluggish. While manual cleaning these identical files could consume a lot of time & efforts, the duplicate file finder tools come as an instant solution to find and delete duplicate files. These powerful tools help you deep clean and de-duplicate your device storage automatically. It reduces the need for manual cleaning thus it also saves your time as well.
Windows offers tons of useful features built-in to help you clean & optimize your disk space. In this article, we have covered some of these effective steps in detail. You can also share your experience trying these steps in the comments below.
This article is written by Yogesh Sharma. He is associated with Systweak Blog as an SEO analyst and technical Content Writer. Writing technical blogs on ransomware, virus, windows, and mac is the area of his keen interest. You can also find him on social media platforms such as Facebook, Twitter, and LinkedIn.