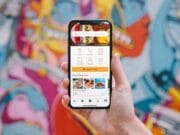How do you feel about those unwanted, annoying browser notifications that pop up on your Windows 10 PC? I can guess that you sometimes feel frustrated because that’s the way I felt too. But since I learned how to stop annoying notifications when using a browser on Windows 10, I have not had a reason to worry anymore.
What those notifications do is distract you when you are trying to focus on something more important. It can be even worse when the sound notifications on your PC are activated (You know how annoying it can be when you keep hearing the notification sounds all the time).
Since I found the solution to those annoying notifications, I decided that I was going to share my knowledge with my friends, family, and others who may also be experiencing a similar problem. That’s why I have patiently written this guide to help you stop those annoying notifications once and for all.
Before we get started exploring the solutions, let’s find out why you may have been seeing those annoying notifications on your Windows 10 PC:
Why You Keep Getting Unwanted Notifications While Browsing?
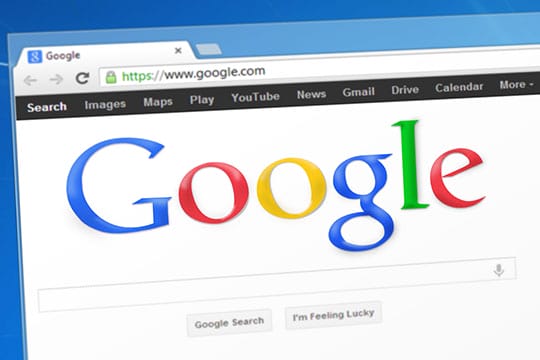
While browsing through different web pages on your Windows 10, some websites will prompt you to subscribe to them. If you mistakenly click on “allow” instead of “block” when one of those notifications pop up, you will begin to receive notifications from that website while browsing.
Another way some websites get access to start sending you unwanted notifications is through unsuspecting links.
If you regularly visit spammy websites, such as free movie download sites, betting sites, and others, you may unsuspectingly click on a malicious link that can access your computer and boycott the standard notifications permission. You can use anti-virus or anti-malware software to kick out any computer virus that causes unwanted notifications while browsing the internet.
It doesn’t matter how you started receiving unwanted notifications in the first place. What is more important is how to stop them permanently. The solutions will vary depending on the type of browser you use on your Windows 10, and this guide covers the solutions for the most commonly used browsers.
Recommended for you: 25 Lesser-Known Amazing Windows 10 Features You Need to Know.
How to Stop Receiving Annoying Website Notifications?

To stop receiving unwanted notifications so that you can focus on what you’re doing while browsing the internet, you need to change some settings, delete some data, or stop some actions on your browser.
Moreover, you can also nip the notifications in the bud from the start so that you’ll not even receive the “permission to start sending you notifications” pop-up in the first place. Let’s dive right into how to get that done on different browsers.
1. How to Stop Notifications on Google Chrome?
Google Chrome can give you a fantastic browsing experience, but it can feel very annoying if you keep receiving notification pop-ups while browsing. Follow the steps bel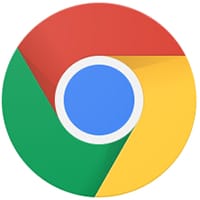 ow to stop receiving notifications on Chrome:
ow to stop receiving notifications on Chrome:
- Click on the Chrome menu icon in the top-right corner of your browser (it’s a three-dotted shape) and select Settings.
- You will find the Privacy and Security option on the window that appears; click on Site Settings under the list of options that appears after selecting Privacy and security.
- Click on Notifications in the window that appears next.
- Turn on sites can ask to send notifications if there are some websites you’ll still like to receive notifications from. But if you don’t want to receive any notifications at all, you can turn it off.
Google Chrome allows you also to customize websites you can receive notification pop-ups from. On the Notifications page, you’ll find a list of websites under Block and Allow. It all depends on whether you have allowed or blocked notifications for some sites in the past.
There’s an arrow next to each website that allows you to customize how the websites can access information on your computer. If you want to start or stop receiving notifications from any of the websites, click on the arrow next to the website, scroll down to Notifications, and then select allow or block.
If you want to start or stop receiving notifications from a website that is not on that list, select Add, type the website address in the space that is provided, and press Enter. After that, you can adjust your settings to Allow or Block notifications.
2. How to Stop Notifications on Mozilla Firefox?
 Many people in the past have used Mozilla Firefox, and I bet that there are still die-hard Firefox fans even though Google Chrome is largely taking over the market. If you are one of those Firefox lovers, here are some steps you can take to stop receiving those annoying notifications once and for all.
Many people in the past have used Mozilla Firefox, and I bet that there are still die-hard Firefox fans even though Google Chrome is largely taking over the market. If you are one of those Firefox lovers, here are some steps you can take to stop receiving those annoying notifications once and for all.
- Click on the menu in the top-right corner of your Firefox browser; then select Options.
- Select Privacy & Security in the menu at the left-hand side of the page.
- Scroll down to Permissions, and then click Settings, which is beside Notifications.
- Check the box beside Block new requests asking to allow notifications, and you’ll be good to go.
If you have already authorized a website to send you notifications, but you want to alter the settings for some reason, click the website in the list of websites on that same Notifications page, and then click Remove Website.
Instead of going through the stress of removing notifications one by one, Firefox gives you an option to stop receiving notifications from all whitelisted websites. Click on Remove All Websites, and Firefox will help you to eliminate all whitelisted websites at once.
(Note that if there are no sites on the list of websites, you haven’t given any website permission to send notifications to you. So, it isn’t a problem but good news if you don’t like to receive notifications).
Unlike Google Chrome, which allows you to either whitelist a site or blacklists it, Firefox doesn’t support that function. To whitelist a site on Firefox, leave the notification permission on your website on; then visit the website you want to receive notifications from, and select Allow when you’re prompted with a notifications permission request.
You may like: Chrome vs Firefox: The Performance, Security & Privacy Comparison!
3. How to Stop Receiving Notifications on Microsoft Edge?
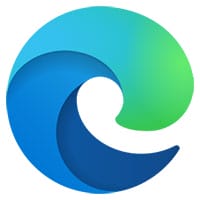 If you are fond of Microsoft Edge and want to learn how to stop receiving notifications while browsing so that you can enjoy a better browsing experience, here are some simple tips to fix it.
If you are fond of Microsoft Edge and want to learn how to stop receiving notifications while browsing so that you can enjoy a better browsing experience, here are some simple tips to fix it.
- Open your Microsoft Edge browser and click on More at the top-right corner of the window. (It’s also a three-dot shape like in Firefox and Chrome).
- Click Settings, and then scroll down and click View advanced settings.
- Click Manage, you’ll find it after scrolling down a bit under Notifications.
- Then click the switch just below the website name to turn off the notification.
If you’d like to turn off notifications from a specific website, you can do so from the Action center by following the easy steps below:
- Click the Action center button at the bottom-right corner of your Windows 10 computer.
- Right-click Notifications from a specific website.
- Click on Turn off notifications for this site.
If you’d like to remove a website from your list of whitelisted websites that can send you notifications, follow the steps below:
- Click More at the top-right corner of your screen.
- Click Settings.
- Scroll down a bit and click View advanced settings.
- Scroll down a bit and click Manage just under Notifications.
- Right-click the website address (with the notification permission) that you want to delete.
- Click Delete.
If you’d like to customize the website notifications you receive on your Edge browser when browsing on your Windows 10 PC, you can do it from your action center by following the steps below:
- First, click Start.
- Click Settings.
- Click System.
- Then click Notifications & Actions.
- Scroll down a bit and click Microsoft Edge.
- Click the button just under Notifications to turn it off. All notifications from Edge from your Edge browser will be disabled if you do this, but you can skip it if you don’t need to disable all notifications.
- To customize notifications from websites, click on other options, such as:
- Show notification banners.
- Keep notifications private on the lock screen.
- Show notifications in the Action Center.
- Play a sound when a notification arrives.
4. How to Stop Receiving Notifications for Safari on Windows 10?
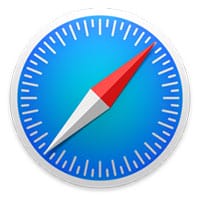 Stopping website notifications for the Safari web browser on your Windows 10 is relatively easy, depending on whether you want to remove notifications for some specific website or block notifications from all websites permanently.
Stopping website notifications for the Safari web browser on your Windows 10 is relatively easy, depending on whether you want to remove notifications for some specific website or block notifications from all websites permanently.
To stop receiving notifications from specific websites while browsing using Safari on your Windows 10, these are the steps you should take:
- Open the Safari menu and then select Preferences.
- Select Websites and then click on Notifications.
- For stopping a specific website from sending you notifications, select it in the list under Notifications, and click Deny. To do this for websites on the list, press Ctrl+A and click the button at the end of the list.
To block website notifications on your Safari browser, follow the simple steps below:
- Open the Safari menu and then select Preferences.
- Open Websites.
- Click on Notifications, and then deselect Allow websites to ask for permission to send push notifications.
5. How to Stop Receiving Notifications on Opera Browser?
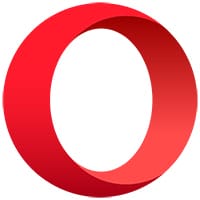 Opera is also another browser that’s quite simple and secure to use. For lovers of Opera, below is a stepwise method on how to stop receiving website notifications on your Opera browser:
Opera is also another browser that’s quite simple and secure to use. For lovers of Opera, below is a stepwise method on how to stop receiving website notifications on your Opera browser:
- Click on Settings at the top-right corner of the browser.
- Scroll down a little, and then select Go to browser settings.
- On the left bar of the menu window, click Advanced.
- Click Privacy & Security.
- Open Site Settings and select Notifications.
- Under Notifications, click the three-dot icon next to the web address that you want to stop receiving notifications from.
- Select Block.
- If you want to block notifications from websites permanently, follow all the steps up to this point, and deactivate the Ask before sending (recommended).
You may also like: Top 7 Tips on How to Make Windows 10 Run Faster!
Still, Receiving Unwanted Website Notifications on Your Windows 10 PC?
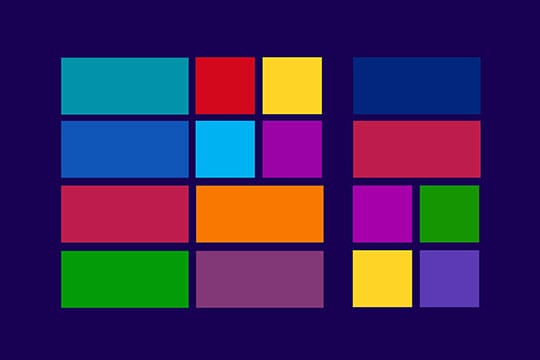
Have you tried all the steps in this guide, yet you are still receiving unwanted browser notifications on your Windows 10 PC? Do you use a browser that was not covered in this guide? Please let us know by dropping your questions in the comment section; we’d love to help!
This article is written by Auslogics. Founded in 2008 in Sydney, Australia, Auslogics has grown into an industry leader in the production of computer maintenance and optimization software for Microsoft Windows®. You can follow them on Facebook.