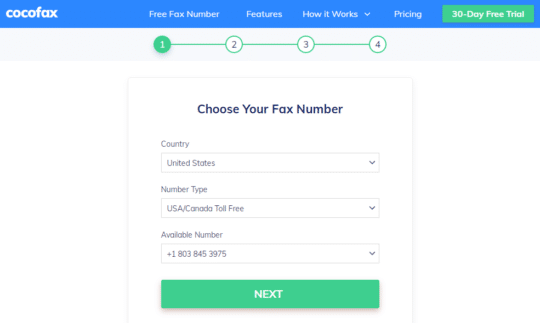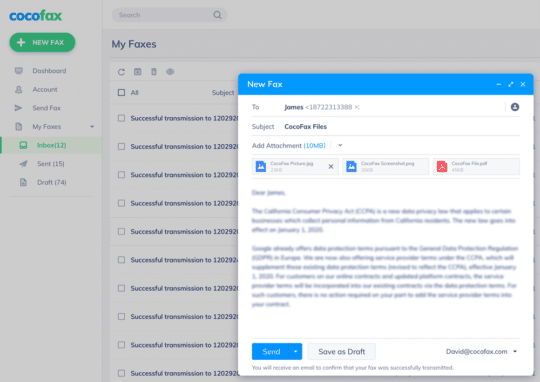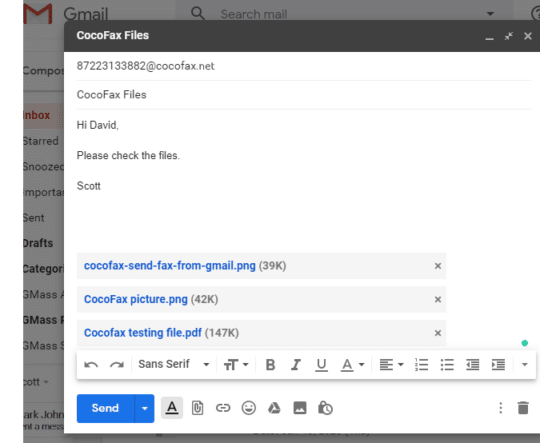Fax is more than something you need occasionally. While it was the only method of official communication a few decades ago, billions of faxes are still sent every year. In fact, the advantages of fax reach far and wide over other alternatives for official communication.
When people think of the hardware that one needs to get for faxing, they are dissuaded from doing it. However, do you know that you can fax without a fax machine or any of that bulky equipment which takes up half of the desk space of your office?
It is not only doable but, in fact, becoming more and more common. I will describe here the ways through which you can fax from a computer, Gmail, and Google voice.
1. How to Fax from a Computer?

You no longer need to run to someone else to send that urgent fax. There is no need for investing in a fax machine as well. If you want to send or receive a fax, your computer is just enough.
In fact, with the method that you are going to learn in the coming sections, you can turn your computer into a feature-loaded fax machine. Here is this much talked about fax solution that businesses are adapting all over the world:
Recommended for you: Transitioning to Online Faxing for Small Businesses.
1.1. CocoFax: Faxing Made Simple
CocoFax is a fax service provider online that makes faxing as easy as sending emails, without taking away any of the advantages of sending or receiving faxes.
Traditional faxing was cumbersome and required investments on added hardware. There was the need to buy a fax machine, paper, toner, and not to forget the regular maintenance for each of these (which are seldom cheap).
Further, you needed to have a phone connection exclusively for faxing, with a phone cable hooked to your fax machine. No one wants that in this day and age where everything is becoming compact and wireless.
Therefore, CocoFax came with an intuitive way to fax without a fax machine or a phone cable, taking the business world by surprise.
Benefits of CocoFax Fax Service
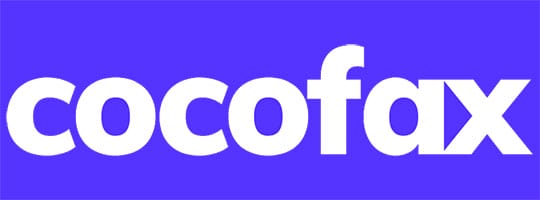
When you are using CocoFax for your fax requirements, there are a lot of benefits compared to any other fax medium. These benefits apply no matter whether you are a freelancer, a business professional, or a business owner. Here are a few of these benefits:
- You can fax without the need for a landline connection or a phone line set up to your premises.
- There is no requirement for any additional hardware other than an internet-capable device such as your computer, tablet, or smartphone.
- If you are using CocoFax, you can choose your own fax number from a list of available options.
- CocoFax provides scalable fax solutions, tailored to your particular needs. You can apply them to your business regardless of its size.
- The features of the CocoFax fax service are greater and better than the most high-end fax machines you will find in the market.
- Fax machines can be a hefty investment, especially if you are unsure about using them. CocoFax lets you use fax communication in its entirety, without the risk of big investment in a fax machine.
- CocoFax offers you a free trial period of 30 days. You can use all the features of CocoFax during this trial period. If you are dissatisfied with CocoFax (which is unlikely), you can cancel the trial without paying a dime.
There are many other benefits of using CocoFax, which you will discover as you read through this article.
What Do I Need to Fax through CocoFax?
In order to send and receive faxes through CocoFax, the requirements are not that hard to meet. In fact, you can do it right now even without moving from your chair. Here is what you will need:
- A computer with an internet connection (even a smartphone will do).
- A CocoFax account (you can find the steps to make one below).
- Your own fax number (provided by CocoFax for free).
The first one is something you are good with already. Meeting the rest of the requirements is quite easy, as you will see in the steps below.
1.2. How to Send Fax from a Computer?
You can directly send faxes from your computer’s web browser or even the email client of your computer. However, the steps to the latter will be discussed in Part 2.
Follow the steps below to send a fax from your computer without a fax machine:
Step 1: Avail CocoFax’s 30-day free trial period. It comes with a free fax number, that you get to choose yourself.
When you have a CocoFax account, you will be taken to the CocoFax dashboard. Alternatively, you can access the dashboard by signing into your CocoFax account.
Step 2: In order to send a fax, click on the ‘New Fax’ button on the left-hand side. The New Fax window will popup. You can draft your fax here by filling in the relevant fields.
- Enter the recipient’s fax number in the ‘To’ field. You can enter more than one fax number as well, separating them with a comma.
- In case you wish to add a note to your fax, you can enter it in the ‘Subject’ field. This note will show on top of the receiver’s fax document.
- CocoFax gives you an option to add a cover page as well. This is the first fax page for the receiver.
- Now it comes to attaching the document that you wish to fax. Click on the ‘attach’ icon and select the file from your computer. You can also give a cloud link for the document and CocoFax will download the file for you. You can fax a wide array of document formats, including DOCX, DOC, XLSX, XLS, JPEG, and PNG. Yes, CocoFax supports image faxing as well.
Step 3: Once the fax is drafted, you can click on the ‘Send’ option. You should double-check the fields to make sure everything is correct, especially the fax number that you have entered.
CocoFax will send the fax to the receiver’s fax number. After the successful transmission of the fax, you will receive a delivery notification in your email inbox.
Even if the fax is not transmitted for some reason, CocoFax lets you know about the same as well.
1.3. How to Receive Fax from a Computer?
When it comes to receiving faxes on your computer, the process is even simpler than sending faxes. The requirements for receiving faxes is the same as that for sending them.
As is mentioned earlier, CocoFax allows you to choose your fax number when you create a CocoFax account. You can share this fax number with people and anyone who has this fax number can send you faxes on it.
Once someone sends you fax on this fax number, CocoFax receives it instantly. It then sends a notification in your registered email, along with the fax that you have received.
All your received faxes are also available in CocoFax’s inbox in your CocoFax dashboard. These faxes are stored permanently unless you wish to delete them.
Your received fax contains the details of the sender, as well as the transmission log. Choosing to print your faxes or not is entirely up to you, which adds to the benefit of using CocoFax as compared to using the old paper-loaded fax machine.
You may like: How to Create an Email Template with HTML & CSS?
2. How to Fax from Gmail?
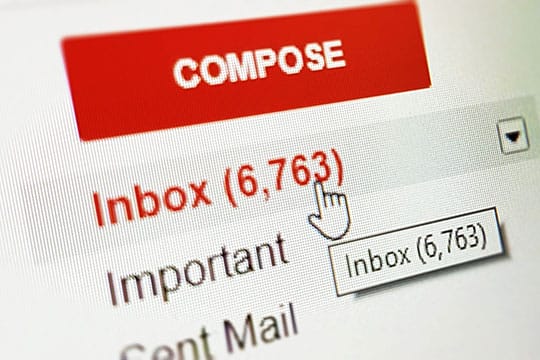
You might not always be close to your computer. However, you will always have access to your email account through your smartphone, which people generally carry with them.
CocoFax comes with an email to fax feature, that lets you send and receive faxes directly from your Gmail account.
A lot of people wished for this feature, and CocoFax has made the wish come true. Email to fax feature provides the security and confidentiality of faxing, combined with the portability and ease of use of Gmail.
Faxing through Gmail makes sure that you never miss out on your important faxes even if you are not in your office. Further, once you receive a fax, you can even reply to it through your Gmail account.
You can use this feature from your phone, tablet, desktop, laptop, or any other device that supports the email feature. Here is how it works:
2.1. How to Send a Fax from Gmail?
Sending a fax through your Gmail account is similar to sending it from your CocoFax dashboard. Everyone is familiar with sending and receiving emails through Gmail, which makes Gmail faxing even easier.
These steps will show you how to send a fax from Gmail with CocoFax:
Step 1: Register for a CocoFax account. You will receive a 30-day free trial period. You will even get to choose your own fax number. It is important to register your correct Gmail address, one that you use regularly.
Step 2: Open your Gmail through its app or through the web browser. Select the ‘Compose’ button which lets you create a new email. The new fax will be drafted here.
In the recipient field where you enter the receiver’s email address, enter their fax number instead along with ‘@cocofax.net’. For instance, if the receiver’s fax number is 123456789, the ‘To’ field should contain ‘[email protected]’.
In the email ‘Subject’, anything you enter will show as a note to the fax document, on top of the document on the receiver’s end.
In the email body where you generally type your email, you can type the fax’s cover page. This is the first page that will appear on the receiver’s end.
Attach the document that needs to be faxed with the Gmail’s attach option (the paper clip icon). You can attach multiple documents as well, CocoFax will automatically merge them as one. The document formats that CocoFax supports are PDF, DOCX, DOC, XLSX, XLS, JPEG, PNG.
Step 3: Double-check the details and click the button ‘Send’. Then CocoFax will get the fax and transmit it to the receiver. The receiver will receive the fax document in the same way as if you would send them through a fax machine.
Your fax number will appear on the receiver’s fax document, in case they wish to reply to you.
CocoFax will send you the delivery report in your Gmail inbox for the fax you just sent. Through this, you can know if your fax was transmitted or not.
2.2. How to Receive Fax to Gmail?
Once you have a CocoFax account with your email address registered, you can share your fax number with anyone. When people send you faxes on your fax number assigned by CocoFax, you can view these faxes directly in your Gmail inbox.
CocoFax forwards your every received fax to your Gmail. The fax that you have received will be as a PDF attached in your notification email that CocoFax sends you.
You can also view the fax number of the sender, the cover page, and the details of the transmission along with the fax.
3. How to Fax via Google Voice?
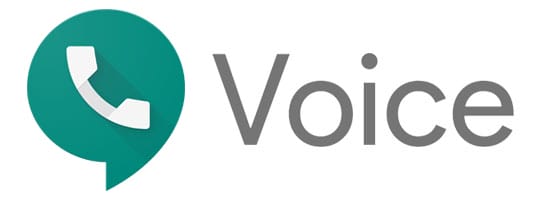
Google Voice is a landline service that a lot of business and home users are using. Since conventionally a fax machine is set up on a landline number, people wonder ‘is it possible to fax via Google Voice?’
While you can set up a fax machine on your Google Voice number, it is not really a recommended option.
The platform of Google Voice is different from that of traditional landline services. Google Voice signals transmit digitally instead of electronic transmission in traditional landline setups.
This is why setting up a fax service over Google Voice can be very inconsistent. Further, while you may be able to send faxes using Google fax at times, it cannot support receiving faxes at all.
Therefore, an online fax service provider such as CocoFax is a much preferable option than using Google Voice fax service.
4. How to Fax via Google Drive?
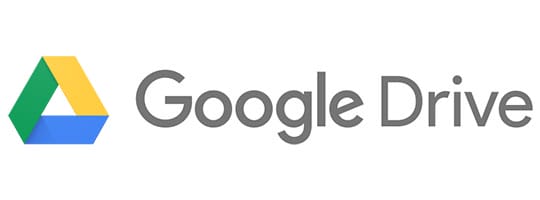
Google drive document services such as Google docs and Google Sheets can be used for direct faxing through CocoFax.
CocoFax has added Google drive support for its services, which makes direct faxing through Google drive quite easy and convenient for the business customers.
In order to fax a document present in your Google Drive, you can provide the Google drive link (also called the cloud link) of the document while sending fax through CocoFax’s dashboard. The CocoFax dashboard is designed to work well with cloud links very well.
Further, you can also download the Google Drive file as a document or a sheet and fax it using the fax from computer or fax from Gmail methods discussed above.
To download a Google Doc or a Google Sheet document, you can option the document, click on the ‘File’ option in the menu bar, and click on the download button.
You may also like: Top 10 Best Selling Fax Machines for your Office/Business.
Endnotes
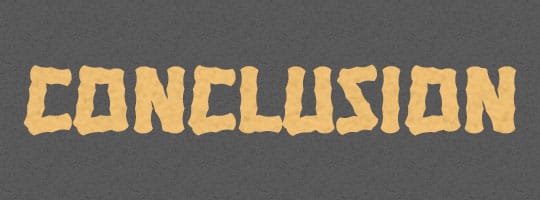
Now you know all about faxing from the computer, Gmail, Google Voice, and Google drive. While the process is quite easy, the steps can be easy to forget later on if you do not try them out now. Therefore, go ahead and try sending a fax from your computer right away.