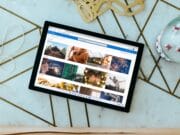Windows computers are effective and user-friendly systems. These systems are used to perform numerous tasks efficiently. Despite the fact these systems are designed to perform abundant tasks effortlessly, these systems also face certain performance related issues sometimes. To deal with these issues, you can follow few simple steps to fix the problem. Let’s discuss some of these tips to improve the performance of your Windows system.
Manage startup programs:
 One major issue which affects system speed negatively is abundant startup items that run during the boot process. These programs and apps may include heavy or infected programs which sometimes make system crawl. To deal with this issues, it is advisable to manage startup items for the better boot process. If you are in Windows 7 or Windows Vista, go to Start button and run “MSConfig” in search text box. It will open a System Configuration window which includes all your startup items to do it in Windows 8, 10, right-click on Taskbar and select Task Manager to find the list of startup items.
One major issue which affects system speed negatively is abundant startup items that run during the boot process. These programs and apps may include heavy or infected programs which sometimes make system crawl. To deal with this issues, it is advisable to manage startup items for the better boot process. If you are in Windows 7 or Windows Vista, go to Start button and run “MSConfig” in search text box. It will open a System Configuration window which includes all your startup items to do it in Windows 8, 10, right-click on Taskbar and select Task Manager to find the list of startup items.
Remove Bloatware:
 Bloatware programs come pre-installed on your system when you but it. These apps and programs include programs from the manufacturer and third party tools. Ironically, most of these programs and apps include tools which you don’t use or you don’t intend to use. These programs remain on your system for no good reason and sometimes run in the background. Thus removing all these programs and apps makes complete sense to improve the performance of your PC.
Bloatware programs come pre-installed on your system when you but it. These apps and programs include programs from the manufacturer and third party tools. Ironically, most of these programs and apps include tools which you don’t use or you don’t intend to use. These programs remain on your system for no good reason and sometimes run in the background. Thus removing all these programs and apps makes complete sense to improve the performance of your PC.
Remove duplicate files:
 Duplicate files always occupy a lot of disk space on your system. These files accumulate on your system due to various reasons like data backup, file downloading, file sharing, etc. These duplicate files include all kind of files like music, image, document files, etc. These files affect your system performance significantly; thus you can think to get rid of these files as soon as possible. You can also try any duplicate file finder tools as well to remove these duplicate files instantly.
Duplicate files always occupy a lot of disk space on your system. These files accumulate on your system due to various reasons like data backup, file downloading, file sharing, etc. These duplicate files include all kind of files like music, image, document files, etc. These files affect your system performance significantly; thus you can think to get rid of these files as soon as possible. You can also try any duplicate file finder tools as well to remove these duplicate files instantly.
Install SSD:
 Solid State Drive or SSD helps you improve your windows performance significantly. Your system hard disk drives use a mechanical arm with a read/write head to perform regular functions while SSD stores information in microchips. It relies on an embedded processor named “Controller” to carry out various tasks. This controller helps you speed up your system performance.
Solid State Drive or SSD helps you improve your windows performance significantly. Your system hard disk drives use a mechanical arm with a read/write head to perform regular functions while SSD stores information in microchips. It relies on an embedded processor named “Controller” to carry out various tasks. This controller helps you speed up your system performance.
Remove temporary files:
 Temporary files accumulate on your system due to your regular activities like browsing, using multiple apps and programs, etc. You can remove these temporary files by heading to My Computer > Local Drive (usually C:\) > Windows > Temp. In this folder, you can see the all temporary files on your system. Remove all unnecessary files and programs from here to improve the performance of your Windows PC.
Temporary files accumulate on your system due to your regular activities like browsing, using multiple apps and programs, etc. You can remove these temporary files by heading to My Computer > Local Drive (usually C:\) > Windows > Temp. In this folder, you can see the all temporary files on your system. Remove all unnecessary files and programs from here to improve the performance of your Windows PC.
Run anti-malware:
 Malware, adware, and spyware affect your system performance negatively. You can run good security suite/anti-malware software to prevent your device from virus attacks. The process will detect and remove any malicious content on your system.
Malware, adware, and spyware affect your system performance negatively. You can run good security suite/anti-malware software to prevent your device from virus attacks. The process will detect and remove any malicious content on your system.
Clean up hard disk:
 Cluttered and unorganized data on your hard drive creates speed and performance related issues on your system. Perform disk cleanup activities at regular intervals to make your system run smooth and fast.
Cluttered and unorganized data on your hard drive creates speed and performance related issues on your system. Perform disk cleanup activities at regular intervals to make your system run smooth and fast.
Defragment Hard Drive:
 This is another effective to improve the performance of your PC. Your system disk gets fragmented over time and starts creating problems such as system lags and crashes. It also takes more time to retrieve your data. To deal with it, you can run disk defragmenter tools.
This is another effective to improve the performance of your PC. Your system disk gets fragmented over time and starts creating problems such as system lags and crashes. It also takes more time to retrieve your data. To deal with it, you can run disk defragmenter tools.
Run Error Checking:
 Error checking at regular intervals can help you find errors or damages occurred to the hard drive. To do this, first go to “My Computer” => right-click on the drive (for which you want to do error checking) => “Properties” => “Tools” and then click on “Check Now” in “Error Checking” section. The tool will start scanning the drive for errors.
Error checking at regular intervals can help you find errors or damages occurred to the hard drive. To do this, first go to “My Computer” => right-click on the drive (for which you want to do error checking) => “Properties” => “Tools” and then click on “Check Now” in “Error Checking” section. The tool will start scanning the drive for errors.
Consider hardware upgrade:
 If you have tried everything else, and still you are facing system related issues, then it’s time to consider for a hardware upgrade on your system. You can try new hard disk, SSD, faster video card, etc. to boost up your system speed.
If you have tried everything else, and still you are facing system related issues, then it’s time to consider for a hardware upgrade on your system. You can try new hard disk, SSD, faster video card, etc. to boost up your system speed.
You can consider following above mentioned steps to boost up speed and performance of your Windows PC. These steps are efficient enough to improve your system’s performance significantly. In fact, this way you can save your time and efforts as well.
Summary:
 Windows systems face certain speed and performance related issues sometimes. These issues may occur due to various reasons. In this article, we can discuss few steps to improve the performance of your Windows system.
Windows systems face certain speed and performance related issues sometimes. These issues may occur due to various reasons. In this article, we can discuss few steps to improve the performance of your Windows system.
This article is written by Yogesh Sharma. He is working as an SEO personnel and technical content writer for Systweak. He likes to talk about various threats to cybersecurity and cybercrime awareness in his blogs.