Ever wondered why your website does not receive decent traffic, even after publishing quality content over the months? If your website’s bounce rate is increasing with time, perhaps it is time to take a look at your homepage and evaluate, does it really appeal to the visitors? Maybe you’ll find out why the visitors are repelling from your website.
A homepage usually sets the tone for the entire website. If a student is looking for an online expert who can fulfill his request to “do my homework”, he will definitely reject a page that does not feature a word related to homework help. Needless to mention, the homepage needs to be visually appealing in order to grab the visitors’ attention.
It needs only 1/10th of a second to form a first impression about an individual, and websites are no different. How you set up your website homepage determines whether a visitor will continue to browse the website or leave it instantly. So basically, you have no other choice but to develop a homepage that not only creates a solid first impression but also compels the user to browse further into the website.
There are plenty of ways to set up an impressive custom homepage for your WordPress website. And if you are not in the mood to build everything from scratch, the following techniques will help you fulfill the objective in the most convenient way possible.
1. Replacing the recent posts with a fresh page:
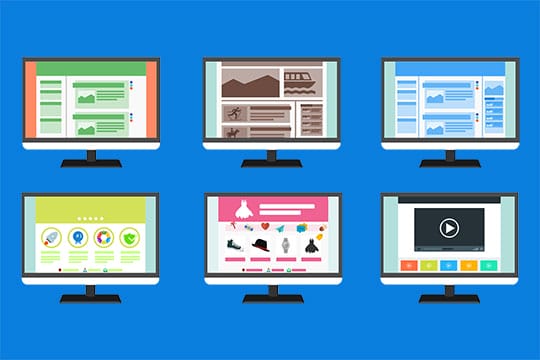
The default settings in WordPress usually set the homepage to feature the most recent posts on the website. Those featured posts may do a decent job as homepage content, but if you want a more sophisticated outlook for your website’s homepage, you prepare a new custom page and set it as the landing page (custom homepage) for the website.
Here’s what you need to do to set the custom homepage:
- Find the “Page” option on the left side of your screen in your WordPress dashboard.
- When the “Page” option expands, click on the “Add New” button.
- Give this new page a title – “Home”.
- In this new page, which appears blank in the beginning, you can develop any layout that suits your requirements. Here, you can introduce new features using the shortcodes from WordPress plugins. If you want to list categories, add galleries and do a lot more with the page by installing necessary plugins.
- When you are done designing the page, find the “Publish” button on the right side of the window to make the page live.
- Now add another page by clicking on the same “add new” option at the top left of the window. And name it “Posts”. The function of this page will be to allow WordPress to display your posts.
- Click on the “publish” button to make the page live.
- Now, navigate to the “settings” option, which you will find in the left panel of the window.
- A list of options will expand once you click on “settings”. Now click on the “Reading” settings from the list.
- When the “Reading” settings open, go to the “Front page displays” section and tick “A static page” option.
- Now click on the drop-down box next to the text “Frontpage” and select the page “Home” you created some time ago.
- Now use the drop-down box next to the text “Posts page” and select the page “Posts” which you created a few minutes ago.
- Finally, click on the “Save changes” option on the bottom left of the “Reading” settings page.
Also, you can utilize new plugins to fine-tune the appearance of the homepage. As you may realize, your imagination is the limit here. You are provided with a blank canvas at the beginning. It’s up to you how you create the homepage.
Recommended for you: 5 Free Plugins to Supercharge the WordPress WYSIWYG Editor.
2. Choosing the proper theme:

WordPress allows you to pick from thousands of themes, each of which has its unique visual appeal. If you want to change the appearance of your custom homepage into something different, you can perform that easily with the help of these wonderful themes. Some of the WordPress themes even come with their own widgets.
However, you may have little or no control over how the homepage appears. If you choose one particular theme, it will apply its own unique structure, color, font, spacing and other visual elements on the page. Some themes are a bit flexible, but it is almost impossible to have total control over the homepage appearance when you are using a theme.
If you don’t have enough time to work on your website’s homepage, this is the perfect option for you. All you need to do is make the right choice while selecting the WordPress themes from the gallery.
3. The use of “Page Builder by SiteOrigin”:
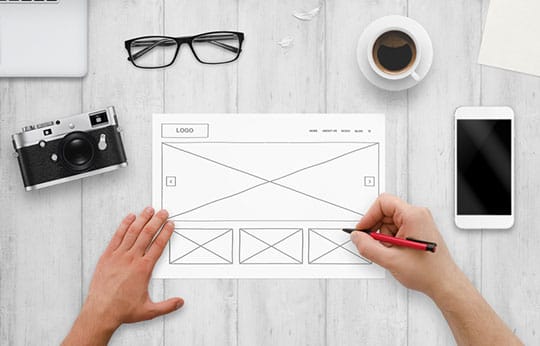
Plugins can do a lot more than just help you make the page feature-rich. As a matter of fact, some can help you create a new custom homepage as well. Take “Page Builder by SiteOrigin” for example. It has a great number of features, which can be really useful in creating an impressive homepage for your WordPress website.
One of the best things about the “page builder” tool is that it allows you to use the widgets directly on the homepage, instead of the sidebar. Here’s how you can use this plugin to create a remarkable homepage:
- Navigate to the “Plugins” option in your WordPress dashboard and search for “Page Builder by SiteOrigin” plugin.
- Once you have found it, install and activate the plugin.
- You will also need to do the same with “SiteOrigin Widgets Bundle” plugin.
- Now that you have installed and activated both the SiteOrigin plugins, you should now go to the “Pages” option in the left panel of the dashboard and create file selecting the option “add new”.
- Give the new page the title “Home”.
- When the visual editor for the page opens in WordPress, you will find a new tab named “Page Builder” right next to the tab “Text”, above the visual editor.
- By clicking on that tab, you’ll be directed to the “Page Builder layouts”, where you can find more than 20 different predesigned layouts, along with the option to create your own layout. If you can find a suitable layout for your homepage, highlight that layout option and click on the “Insert” button on the bottom right of the window.
- On clicking on the “Insert” button, WordPress will provide you with three options – “Insert Before”, “Insert After” and “Replace Current”, if there is text or any other form of editing in the text editor. You can click on the “Replace Current” option and confirm your choice. This will allow the fields for the layout to get placed perfectly in the text editor.
- Following those actions, you are now able to edit any of the widgets that were included from the template. Just run the cursor over these widgets, and you will find the options like “Edit”, “Duplicate” and “Delete” for each of these widgets.
- Page builder allows you to customize almost every aspect of a particular page, starting from its graphic, colors, font sizes, links and much more. In fact, you can even include a new widget of your own.
- Once you are done customizing the new homepage, you can make it live by clicking on the “Publish” button.
- Now create another page using the “Add New Page” feature from “Pages” option and name it “Posts”.
- Now navigate to the “Reading” settings from the “Settings” feature in the dashboard panel and set the “front page” and “posts page” to the newly added “Home” and “Posts” pages respectively.
- And lastly, click on the “Save Changes” button to make enable to SiteOrigin homepage to be active.
You may also like: 20+ Best Drag and Drop WordPress Page Builder Plugins.
Final Words

Setting up an attractive homepage is not much of a challenge when you are using the most influential open-source content management system to power your website. With the help of the right plugins and tad-bit of imagination, you can create the most remarkable custom homepage for your website.
This article is written by Hermilie Johnson. She is a content marketing professional, previously worked as a marketing manager for a tech software startup. She graduated with honors with a dual degree in business administration and creative writing and currently associated with online assignment help platform MyAssignmenthelp.com.




