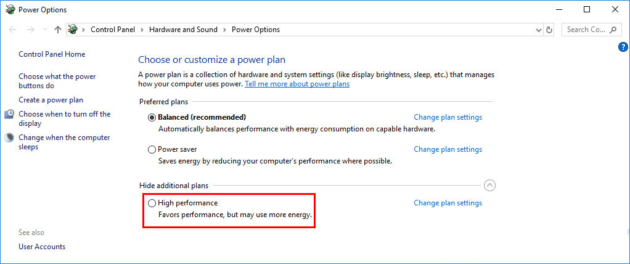Are you ready to fix annoying Fortnite Low FPS issues? Well, try executing these hardware and software-related tips to achieve faster and smoother Fortnite performance!
Fortnite is one of those iconic titles, loved by several gamers because of its constant new additions and creative challenges in each season. While playing the popular game, a higher framerate (FPS) is essential to enjoy the lag-free performance. If you are unaware, note that FPS is the count of frames that a player sees on the screen within one second. If you start losing out on the visibility while playing the action-packed game, it’s probably due to a drop in FPS.
So, if you want to make the best out of your gaming experience, learn how to boost Fortnite FPS by applying the following workarounds:
Fortnite FPS Boost Tips

Here’s a list of tips & tricks that have helped various players to increase FPS in Fortnite. Simply work your way through the list until you find the one that does the trick for you.
Recommended for you: 10 Classic Board Games You Can Play on Smartphone or on Computer.
1. Alter Display Settings
If you are constantly struggling with low Fortnite FPS issues, then there might be a probability that you’ve wrongly configured the display settings. Hence, this is what you need to alter:
STEP 1 = Launch the Fortnite game and go to its Settings.
STEP 2 = Navigate to the Display Settings and locate Windows Mode.
STEP 3 = Here you need to change it to the Full Screen. Also, make sure you set the resolution of the game to be the same as your monitor screen.
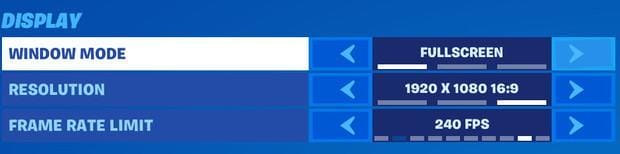
For instance: I own a 1080P FullHD Monitor, hence choosing 1920 X 1080, or 16:9 is a perfect orientation to maintain good Fortnite performance.
2. Set Frame Rate Matching Your Computer
Additionally, you need to make sure that the frame rate you set for the Fortnite game is similar to what your system offers. If your machine provides 240 HZ, then make sure you configure the Frame Rate Limit in the in-built settings of the Fortnite game to 240 FPS.
You can check and set the Frame rate settings under Display Settings. You can follow the steps shared above to change the frame rate limit. Hopefully, this helps you in Fortnite FPS boost without any hassles.
3. Manage Graphics Settings
To be honest, Graphics Settings don’t have to do a lot when it comes to FPS count. But giving your machine tons of things to process can affect the Framerate while playing Fortnite. Hence, reducing certain parameters in Graphics Settings can certainly help you boost Fortnite FPS. Here is the list of things you can change under Graphics Settings:
- Keep 3D Resolution at 100%.
- Switch OFF the Shadows.
- Keep Post Processing to LOW.
- Switch OFF the Motion Blur.
- Keep Textures to LOW.
- Keep Effects to LOW.
- Keep View Distance at EPIC mode.
- Choose DirectX 11 Version.
Alongside the aforementioned graphics settings, you can turn on/off the following settings to enhance the overall experience while playing Fortnite.
- Switch OFF the “GPU Crash Debugging” – To fix crashes while playing Fortnite.
- Switch ON the “Allow Multithreaded Rendering” – To split work across multiple threads and significantly improve performance on multi-core processors.
- Switch OFF the “Anti-Aliasing” to smooth the edges of 3D objects. This will help you enjoy a less pixelated and better display performance.
- Switch OFF the “Vsync” – To eliminate screen tearing.
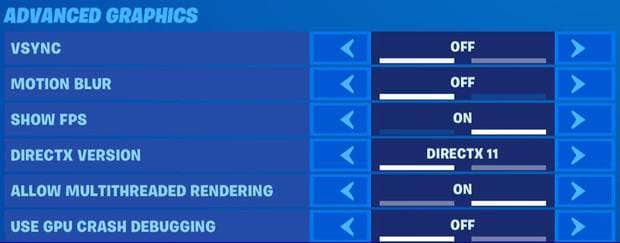
Do let us know if it helped you to fix Fortnite low FPS issues on the computer.
4. Change The Power Plan of Your PC
Additionally, you can make adjustments to the power plan of your computer and set it to High Performance. Doing so will help you unlock the limits of the operating capacity of the graphics card and entire CPU (which might be previously set to Power saver or Balanced mode). To adjust the Power Plan for increasing Fortnite FPS, this is what you need to do:
STEP 1 = Launch the Run window. Press the shortcut keys – Windows + R to access it.
STEP 2 = Type “powercfg.cpl” in the Run window and hit the Enter button.
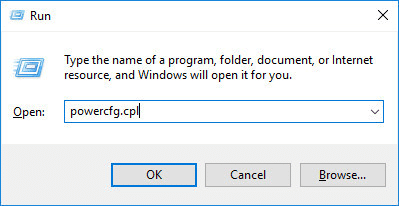
STEP 3 = From the next pop-up window that appears, find and expand the category – High additional plan. From the expanded window, you need to click on the radio button next to High Performance.
Close the window and launch the Fortnite game to experience lag-free performance. If you are still struggling with the low FPS issues, go with another workaround shared below.
You may like: Top 20 New and Exciting Games for You to Play.
5. Set Fortnite to High Priority
Here comes another ‘FPS booster for Fortnite tactic’, to enjoy a faster gaming experience. Using your Task Manager, you need to set the Fortnite game to High Priority. For this, you can follow the instructions provided below:
STEP 1 = Open the Fortnite game on your PC.
STEP 2 = Upon launch, hit the combination – CTRL + SHIFT + ESC simultaneously to get access to Task Manager. Alternatively, you can right-click on the Taskbar and choose Task Manager.
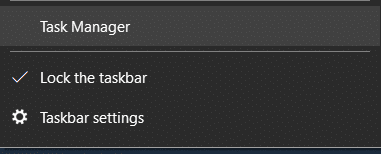
A prompt may appear on your screen, hit the Yes button to proceed!
STEP 3 = On the Task Manager window, you can navigate to the Details tab. Under the Details section, locate FortniteClient-Win64-Shipping.exe, FortniteClient-Win64-Shipping_EAC.exe, and FortniteLauncher.exe. You need to choose Set Priority > High from the context menu!
That’s all! Now launch the Fortnite game and see if you can experience an increased FPS boost while playing. If it is still the same, don’t worry you can try another workaround shared below.
6. Disable Unnecessary Background Programs
If your machine is running several background programs at the same time, you may witness poorer performance while playing games like Fortnite. Hence, players are advised to turn off all the unwanted background applications running from the Task Manager.
Press CTRL + SHIFT + ESC simultaneously to get access to Task Manager. Alternatively, you can right-click on the Taskbar and choose Task Manager. Now, simply locate and start closing all the unwanted applications, processes, and services running in the background that might be hogging a large number of system resources, hence hampering the performance while enjoying Fortnite.
This is certainly one of the most commonly used methods for Fortnite FPS boost on PC.
7. Update Your Graphics Driver
Well, you might already be aware of the fact that Graphics Driver plays a vital role when it comes to experiencing smoother in-game visuals and other graphics-rendering programs. Hence, we recommend our users keep their Graphics drivers up-to-date so that no potential stuttering or laggy issues appear while playing their favorite PC game.
There are two most common ways to update drivers: Manually and Automatically. First, we’ll discuss how you can update the Graphics Driver using a manual workaround. For this, you should head toward the manufacturer’s website and search for the latest driver available for your graphic card. The catch here is – you need to be completely sure about the compatible graphics card model and Windows version you are operating on.
Alternatively, using an automatic way to update graphics drivers is pretty straightforward and doesn’t require many technical skills. The market is packed with a variety of driver updater software for Windows that can help you run a thorough scan, detect faulty drivers and update them in a few clicks. For this purpose, we recommend our users try Advanced Driver Updater. The application holds a wide range of driver databases and only installs the latest and most compatible versions of drivers for your Mouse, Keyboard, Bluetooth, Display, Motherboard, Sound, and more.
We are sure that as soon as you install the latest and compatible Graphics Drivers on your Windows, you’ll witness Fortnite FPS Boost.
8. Optimize Your Game Performance
Last but not least in consideration, we recommend our users to use a dedicated Game Booster Application that can help you enhance overall gaming performance. The market has tons of options when it comes to choosing software for optimizing PC and particularly games. If you ask for our personal suggestion, we recommend using Advanced System Optimizer. The application is designed and developed by Systweak Software and offers tons of modules for cleaning, optimization, and protection for your computer.
You may also like: What Makes Today’s Most Popular Mobile Games So Addictive?
Wrapping Up: Enjoy the Best Fortnite Performance Ever!
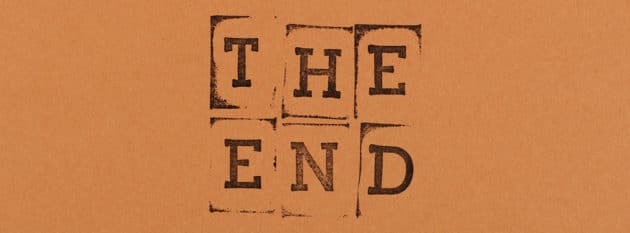
At last, there might be a probability that there’s some genuine bug that might be hampering your gaming experience. Therefore, apart from applying these effective tactics to boost FPS in Fortnite, make sure you are running the latest Fortnite Patch on your computer. Developers constantly release game patches to fix bugs within the app. Hence, you can head to the official website of Fortnite to get all the recent updates related to the Fortnite game.
That’s it for today! Hopefully, you found our today’s guide on how to increase FPS in Fortnite helpful. All the tactics are super-effective and will certainly help you enjoy the lag-free and faster performance while playing high-end games like Fortnite, PUBG for PC, Call of Duty, and more. If you know or have any other suggestions when it comes to the FPS booster for Fortnite Techniques, then do share your suggestions in the comments section below!
This article is written by Arina Michel. Arina is a professional technology writer who is working for top10pcsoftware and she spends her time exploring new and upcoming technology, gaming areas, system configuration problems, and information about AI. In her free time, she loves playing outdoor games like volleyball, racket, etc.