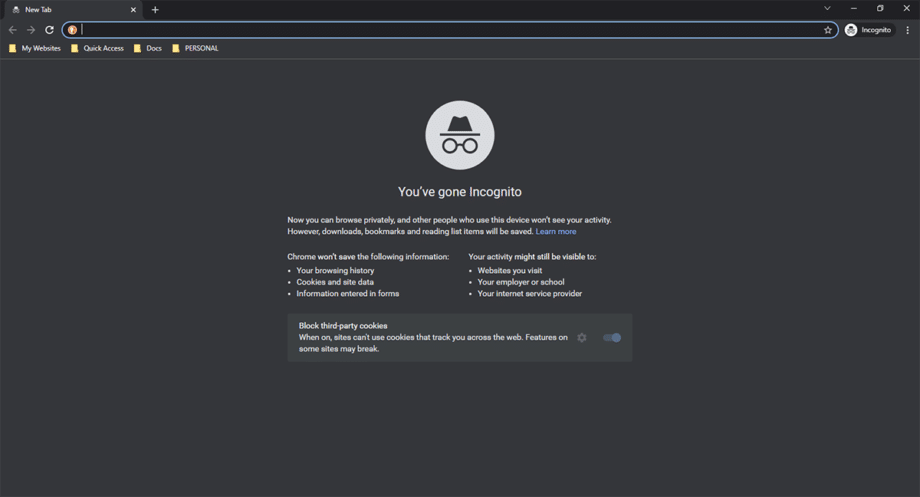Anyone concerned with internet privacy will, in all likelihood, be familiar with Incognito mode to a greater or lesser extent. For any one of a number of reasons, most of us will have switched to an Incognito browser at one time or another. But how well do we know what kind of protection is offered by this mode, and is it as secure as we imagine?
Are there ways to see what has been accessed while in Incognito mode, and how can you discover that private browsing history? For more information, read on:
What is the Incognito Mode Used for?
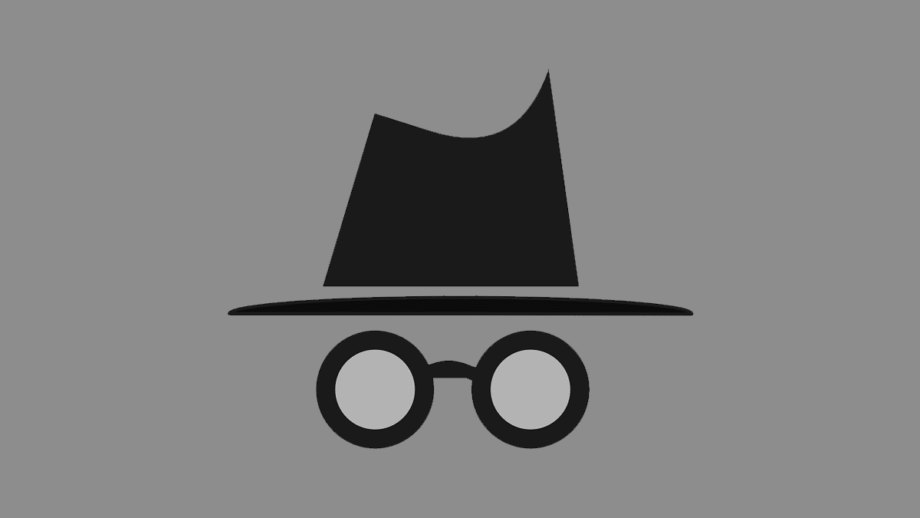
In the simplest sense, Incognito mode is switched on by internet users who do not want their browsing history to be recorded, or cookies to be stored for their visits to sites. While this leads some people to assume that it is mainly used for embarrassing or nefarious searches, there are dozens of entirely innocent reasons to use it.
These range from something as simple as buying a secret present for a loved one, through wanting to access multiple accounts on the same device (so you can check your work email while using your personal laptop), to wanting to avoid popup or banner ads connected to the sites you have visited.
How Do You Access Incognito Mode?
You can switch on Incognito mode in different ways depending on which browser you are using, and which operating system. The mode also has different names on different browsers: while it’s Incognito mode on Chrome, Firefox, or Opera users will more likely know it as Private Browsing, and Microsoft Edge and IE users will call it InPrivate.
However, it does much the same job whichever browser you are using – it keeps your search and browsing history from being recorded on the device you are using. To access Incognito mode, you would take the following steps…
- Chrome Users in Windows: You can switch on Incognito mode by simultaneously pressing Ctrl, Shift, and “N”, or by accessing the browser’s menu (those three vertical dots in the upper right) and selecting “Open Incognito Window”.
- Firefox Users in Windows: Like in Chrome, you can access a private window by simultaneously pressing three buttons (Ctrl, Shift, and P), or by way of the menu (those three horizontal lines, then Open Private Window”.
- Safari Users in macOS: In the top menu bar, click on “File” and then “New Private Window”, or use the keyboard shortcut: Shift, Command, and N.
- Chrome Users in macOS: Mac users can get an Incognito window the same way that users in Windows do – the one slight difference is that “Command” takes the place of “Ctrl”.
- Chrome Users on Android: Android devices come with Chrome as default. When browsing, simply click on the three dots and then select “New Incognito Window”.
- Chrome Users on iPhone: As above, select the three dots and then “New Incognito Window”- just make sure you’re browsing in Chrome for this.
- Safari Users on iPhone: iPhone users browsing in Safari can tap on the numbered “Tabs” button in their browser window, then select Private, then “Done”.
Is Incognito Mode Safe?
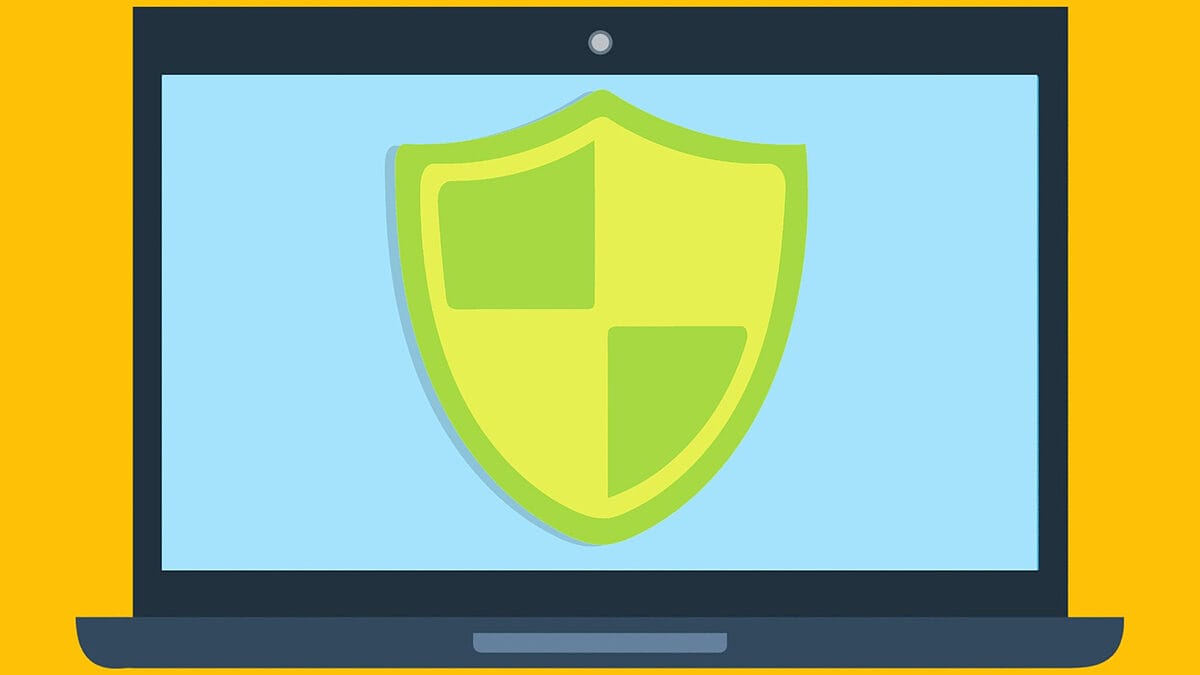
While browsing in Incognito mode will prevent your device from keeping a record of sites you have visited and means you won’t get ads relating to your private browsing, it’s important to note that it doesn’t give you 100% anonymity and your browser can still be tracked – records will be kept by your Internet Service Provider and network provider.
If you are accessing the internet on a work or school PC or device, then the Administrators will be able to track your browsing even in an Incognito window. For those looking for more advanced solutions to manage online identities and protect their privacy, tools like Multilogin provide a way to create and manage multiple browser profiles with unique fingerprints, making tracking significantly harder.
Activity in Incognito or private browsing mode will also be tracked by many parental tracking. The only way to be entirely sure you’re not being checked on when you browse sites, you’d rather people didn’t know about is to not browse those sites.
Can I See What has been Browsed in Incognito Mode?
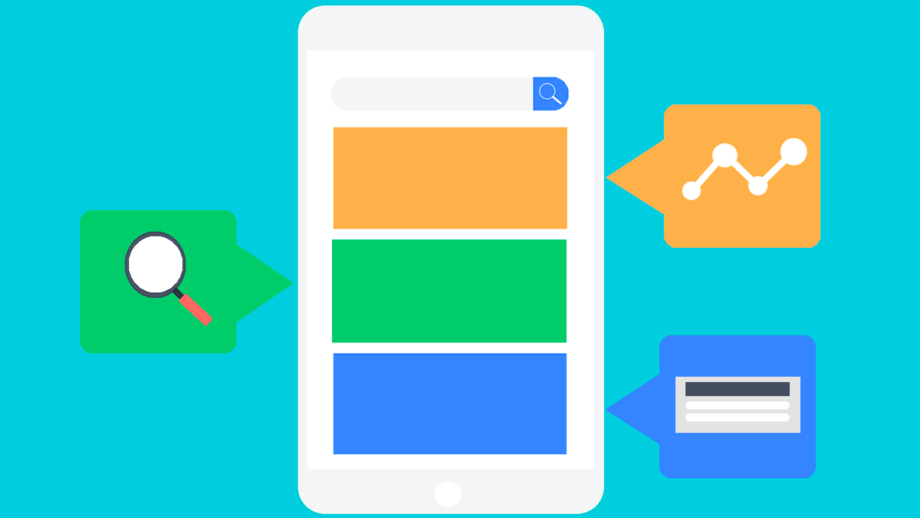
If you want to see what has been accessed from devices under your control from Incognito or Private browsers, then there are ways to check. Some of the information may be quite limited – however, it’s a starting point if you’re keen to find out.
WiFi Router Logs
Before going any further, it needs to be acknowledged that it’s not always legal to access the router logs of the WiFi you are using. If you don’t own the WiFi account, then you may be breaking the law by accessing these logs and/or by deleting any of the histories on there.
Different routers will have different means of access, but if you look online, you’ll be able to find how to access your WiFi router log. The information you find will be limited, however – you won’t get URLs or site names, just the IP addresses of the sites that have been visited. You may have to do more investigating to find out anymore, and it might not lead anywhere.
Proxy Servers
If you set up proxy servers on the communally used devices in your home, you can see what has been accessed through that server, even if browsing was done in Incognito or Private mode. It takes time, effort, and some knowledge to do this, but if you are confident with tech and want to ensure safe usage of your PC, there are guides out there on how to do it. Proxy servers will also allow you to block any sites you don’t want people to access.
View Incognito History with DNS Cache in Windows
A good way to view the incognito history is to use the DNS cache system from Windows. This is a great option because not only does it help make the browsing experience better, but you also get to narrow down the right option that suits your needs. Here’s how you can do it:
- Open the Command Prompt on your computer, and run it as administrator.
- Type in the command “ipconfig /displaydns”.
- This way you get to see all the websites that were recently visited.
As you can see, this goes beyond the browser, and it shows exactly what sites were visited on your computer. Even if the user stayed in incognito mode, this would not stop you from seeing everything that they did on the computer. And that’s the thing that really makes this a great option. Plus, you have it within Windows.
But unfortunately, this won’t work on mobile devices. If your child uses the incognito mode on a mobile device, there are other options to consider.
How to See Incognito History Using the Family Orbit Parental Tracking App?
When you enable the correct permissions on Family Orbit, it doesn’t matter whether or not Incognito is used – if your kid accesses a site on their phone, you’ll be able to find out about it. Family Orbit is widely known for being one of the best parental control apps. They can help you monitor your child’s phone with great ease, and you can also locate your kid with a dedicated app.
Family Orbit also tracks calls, text messages, and any web-based messaging apps such as WhatsApp and allows you to block specific websites you don’t want your child to visit.
How to Install Family Orbit?
- Sign Up for an Account: The first thing you want to do is to visit the Family Orbit website and there you will be able to sign up for an account right away.
- Download Family Orbit on a Child’s Android Phone: After you sign up for the account, you can download the Family Orbit mobile app on your kid’s device. You will need to log in with your credentials.
- View Logs in the Online Panel: Once the app is installed, you can enter the online panel and track everything that’s supported by the app. That means you get to see all the logs directly on the device, and you can go further by checking things like activity timeline, photos, and the incognito browsing history too.
Other Features and Price of Family Orbit
Family Orbit offers complete support for website activity and location tracking, call and text logging, and you can even view videos and photos. You also receive real-time alerts in case anything is wrong. Plus, the activity timeline is easy to use and very detailed and it delivers all the information you need.
The app is a subscription-based service, and you can either select a monthly subscription at $19.95 per month or an annual one at $89.95. At the time of this writing, they are giving away a 25% off to our readers. Use the coupon code “FAMBIT25” during checkout.
In Conclusion
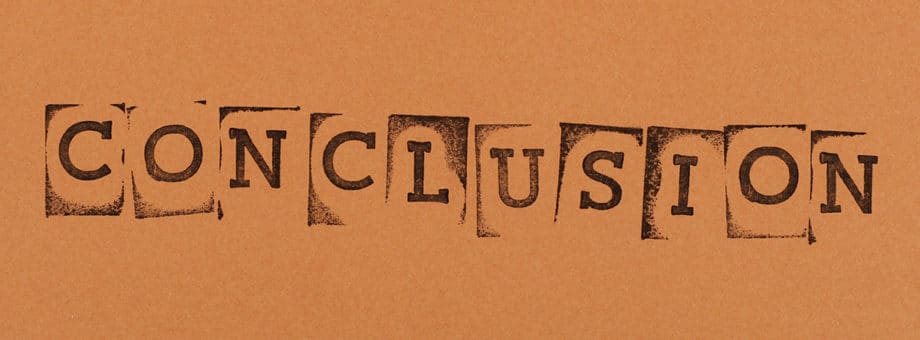
There is a lot that a person can do to stay anonymous online and prevent others from seeing what they are doing. But if you, as a parent, are concerned about the sites your child may be visiting or what they might be seeing or saying on there, be assured that by signing up to Family Orbit, you’ll be in a position to put a stop to concerning internet use.