A Central Processing Unit of computers is highly important such as brains for the human body. A faster CPU means that the system or device will run faster without any disturbance. CPU is the part of the computer where most calculations take place. The major component of a system like a graphic card and RAM follows the instructions of the CPU.
You can check the status for memory usage in the Task Manager. The issue which has been observed is related to the system process as it uses a large amount of RAM in the process of starting the PC. These days a lot of people are experiencing the excess power consumption of CPU and RAM. Here are a few ways to fix the high usage of CPU and RAM in Windows 10 PC as well.
1. Antivirus
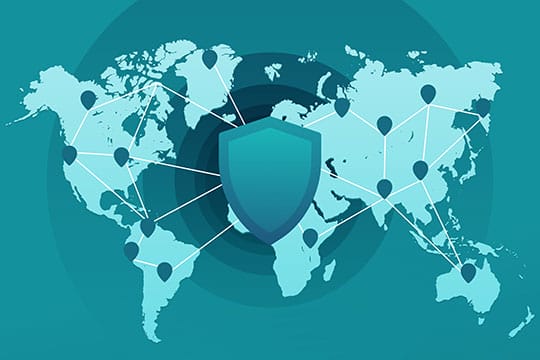
Check if the Antivirus installed in your device is running in the background which was supposed to stop after a task. If you frequently run antivirus programs to scan your computer, it can take up more of the CPU power without any signs.
Such a program eats the load of the processor. Sometimes we unknowingly download some cookies and malware due to internet connectivity and that hampers the functioning of PC. Check for the malware too, that’s sucking up the speed of the CPU before you think about changing the advanced system settings on your PC. You can install the antimalware tools like Malwarebytes for a deep scan and then reboot your PC. Running a full scan with your virus program fully updated and ready to deal with any abnormalities. Windows security has a default running program in your taskbar can be an optimum option.
Recommended for you: Top 10 Best Selling Internet Security Software (Antivirus & Security).
2. Task Manager

Check for any background process. We may have some programs running in the background which we have opened but didn’t sign out or finish them properly. In the startup tab, uncheck such programs/processes to fix up the speed of the CPU instantly. After unchecking them, restart your device to stop them from running frequently by default.
You can also disable startup apps and services by opening task manager and clicking on tab “Startup“, disable third-party apps by this option.
Turn off the processes and turn it back again and restart. You can go for task manager, press CTRL + ALT + DEL at the same time, and close the tasks running in the background. This can be the easiest method to track the background programs responsible to slow down the speed at times.
If there is a full-screen game being played, it’s difficult for the task manager to be at the front. You can simply click “Options” on the menu bar and select “Always on top”. Once you have opened the task manager, click – PROCESSES TAB -> MORE DETAILS -> CPU. Here you can easily watch the whole CPU usage.
There would be high usage when such programs going on like playing games, running a video editing application, an antivirus scan, so many tabs open at the same time while you work. If this is a daily scenario of high CPU usage, you should close all the background apps you are not using and check again in Task Manager for the status. One thing to be clear that if you are multitasking and using multiple tabs at a time, CPU usage will be high at that time for sure.
3. Power Settings
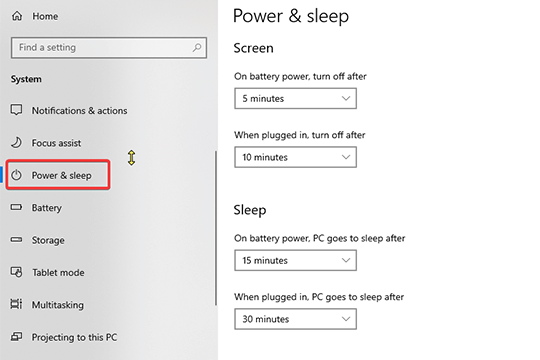
Check the power settings of your device. It happens a lot of times that the computer starts to run slowly to save some battery for further usage if you haven’t plugged in the power source while you work for long hours.
There could be some issues with the Drivers to be installed for better functionality. Fix the driver issue by opening the device manager and then scan for hardware changes.
Always check the power options when you work on a PC or laptop. You can manage it from the power plan setting, for this you need to press the win key and type here Edit Power Plan and hit enter. Now check the power option, available at the top address bar of windows. After that, you need to activate a non-power saver plan, for this click on show additional plans. Now right-click on the taskbar and click on task manager and you’ll be able to see normal usage of CPU.
4. Hardware Upgrade
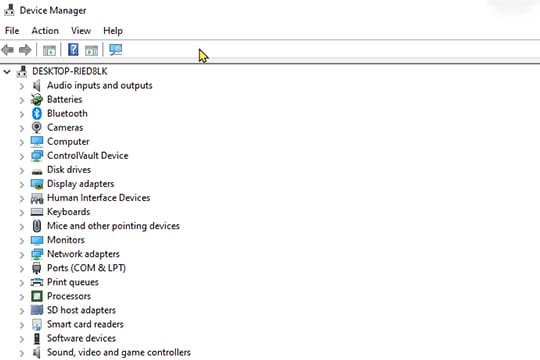
Upgrade your hardware if you are getting trouble frequently. Sometimes it happens that we don’t really consider an upgrade but check if your device became outdated. There could be some outdated drivers in your device which are needed to be upgraded.
Otherwise, they result in a memory leak and slows down the performance of the device. There are some apps available to cater to this issue, such as driver booster, driver pack, driver talent, etc.
5. Disable OK Google
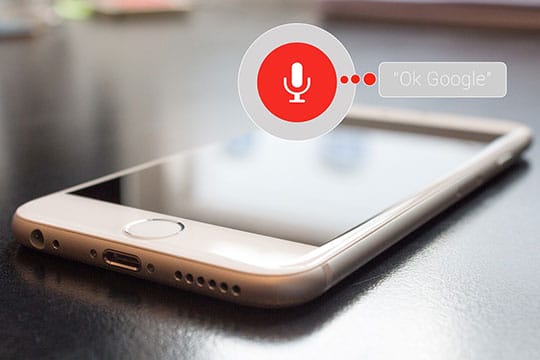
If you have enabled the settings available always for Ok google at Google chrome, then you might feel the change in your device performance, keep it disabled, and use only when it’s required. That way you’ll save a lot of data and memory usage.
Go to Chrome settings and in the search, section enables ok google to start a voice search.
You may like: 25 Lesser-Known Amazing Windows 10 Features You Need to Know.
6. Adjust Performance
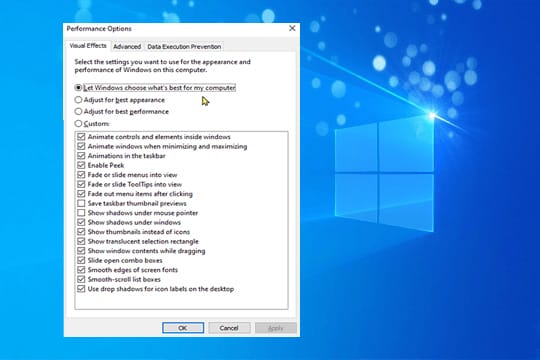
If you are fond of animations and video transitions, you should know that they are making it heavier for your device. If you prefer performance overlooks, then you should consider settings your PC for best performance. You can optimize it by right-clicking on the Computer icon and then select PROPERTIES -> ADVANCED SYSTEM SETTINGS -> SYSTEM PROPERTIES -> SETTINGS -> ADJUST FOR BEST PERFORMANCE -> APPLY -> OK & RESTART your computer.
7. Reboot Your PC
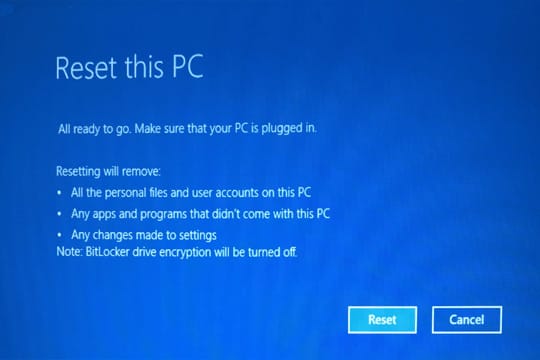
Start with saving your files and then restart the PC, then turn it off and start again. This troubleshooting activity will make it easier for the PC to function normally. It clears temporary files and resolves to slow down in long-running processes that are being responsible for slowing down the speed. It is one of the safest and instant ways to fix high RAM and CPU usage on any Windows 10 device.
8. Clean Up
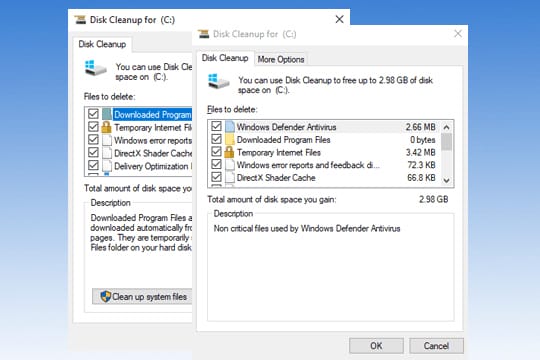
The next thing can be checking your PC for unwanted apps and games. Start with closing and uninstalling the preinstalled unwanted apps which you haven’t used in quite a long time. This is the best method to clear up junk and temporary files from your Windows PC which will help in fixing RAM and CPU usage.
Now that you have uninstalled all unnecessary apps, next you should do is to clean disk space from all junk. You can do this by using a built-in Disk Cleanup utility on your PC. It helps you find & clean all accumulated junk in a few quick steps. You can use this built-in utility to clean log files, cache files, temporary files, obsolete downloads, and other junk instantly. To use this utility, follow these steps:
- Search and select Disk Cleanup from the search bar on the taskbar.
- Select the drive that you want to clean when prompted.
- Now it will scan the selected drive and display you scan results on the Disk Cleanup window.
- Here, select the files that you want to clean and press OK to get rid of the junk immediately.
Note: You can also use this utility to clean up system files on your PC. To do this, simply hit the “Clean up system files” button and follow the on-screen instructions to get out of unwanted system junk. You can also click on “View Files” to check files before you delete them.
9. Reinstalling Windows
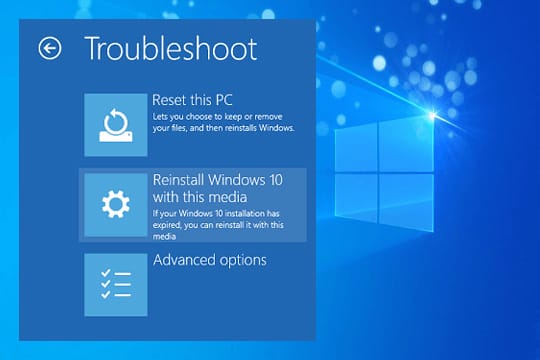
This should be your last resort as some of the initial issues can be solved by the methods that have been mentioned above, but if that doesn’t solve the purpose, you can go for it. Prepare beforehand to save your data and how your apps will be installed, the drivers needed for the functioning of the PC, all of that should be saved in another PC. It would be a time-consuming process but once done, your CPU speeds up like a new one.
You need to reinstall all third-party applications which you used before this process. Otherwise, you will lose all the programs if you don’t save and create a backup for them. Back up your personal data also on any external device or cloud storage.
Whenever you wish to start the process, just click on the win key and follow this by typing RESET THIS PC -> GET STARTED.
Be ready to check and install all that you wish to have on your PC necessarily.
10. Use Best PC Cleaner Software
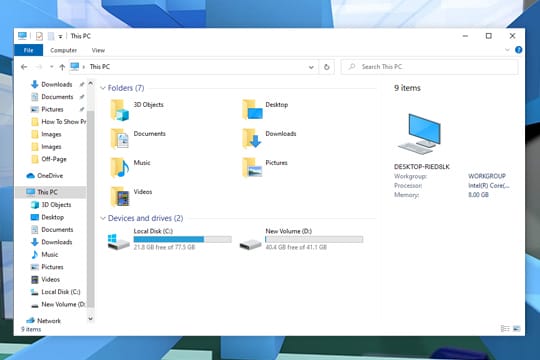
One of the best ways to fix high RAM and CPU usage is to clean your Windows 10 PC from unnecessary files & processes. To do this, you can use the best PC cleaner software for instant and effective results. These powerful tools work on advanced algorithms to help you deep scan, locate, and clean all unnecessary files, apps, and processes. By cleaning accumulated junk on your PC, it not only helps you recover disk space, but it also boosts your overall PC speed. One such tool is Advanced System Optimizer that is a comprehensive PC cleaning & optimization tool for Windows. It offers various built-in features to clean disk space, update drivers, protect your system from malware, and optimize your system performance.
You may also like: How to Stop Annoying Browser Notifications on a Windows 10 PC?
Conclusion

If you have been consistently facing issues with high RAM memory and CPU usage, just try out all the methods mentioned above and that will help to optimize the performance of your Windows PC in a perfect way. You are going to love the speed of your PC and there won’t be such issues of usage. Try the methods mentioned above to fix the Windows 10 CPU & RAM usage and you’ll definitely see a difference.
We have mentioned above the best methods to fix High CPU and RAM usage that will boost up your Windows 10 PC/Computer. If you have any suggestions or questions, feel free to mention them in the comments section below. You can also follow us on our social media platforms to get updates in the tech world.
This article is written by Pratibha Jain. Pratibha can usually be found reading a book & specifically related to psychological thrillers & mysteries. Writing a best-selling novel is always on her bucket list. She loves writing interesting content about contemporary technologies & progressions.






