CS2, or Counter-Strike 2, places emphasis on tactical and competitive shooting that is fast-paced, requiring both sharp reflexes and undivided attention. Lagging and slow performance can massively hurt your gaming results. Unfortunately, too many players believe they need to buy a new computer or over-the-top gaming components to fix these issues. This, however, isn’t always the case.
With some very small changes, especially for demanding games like CS2, you can greatly improve your gaming experience without spending a fortune. Tweaking your game and your PC settings can significantly improve frame rates, stuttering, and delay issues.
This guide focuses on easy step-by-step instructions to improve your game’s performance, even if you have an older or budget PC. You will learn system and in-game tweaks that require no advanced skills to boost CS2 performance, making this guide perfect for any player.
Why Does Every Frame Count in CS2?

In a high-paced game like CS2, timing is everything. A dropped frame could be the difference between missing a shot or getting shot. This is the reason why having a steady and smooth frame rate is crucial.
When your game performs above the specified parameters, for example, in FPS (frames per second), your aim and in-hand actions improve greatly. The speed and responsiveness of the game increase dramatically, which makes you react faster than before. This provides a higher chance of winning during close fights.
Performance drops are not only annoying, but they include stuttering and lagging, which are the biggest factors for a bad gaming experience. In these scenarios, some smart adjustments can lead to a difference while gaming without any new hardware.
Optimize In-Game Settings for Maximum FPS
Begin with the custom changes you can make to CS2. One of the simplest ways to improve efficiency is to decrease the in-game graphics settings. Here’s what you need to do:
Turn Down Visual Effects:
- Texture Quality: Set to Low unless you have a lot of VRAM available.
- Shader Detail: Set to Low.
- Effect Detail: Also, Low has no impact on gameplay.
- Shadow Quality: Set this to Very Low to reduce GPU resource usage.
These settings have a huge impact on performance while allowing you to maintain good enemy detection and overall gameplay.
Use the Low Spec Preset:
CS2 has a range of hardware levels and includes built-in presets. Try the low preset. This will allow you to automatically turn off the majority of resource-intensive features. Things like texture clarity or model detail can be adjusted manually to ensure the balance between performance and graphics.
Disable Motion Blur and Anti-Aliasing:
They may seem visually appealing as they enhance the image, but ultimately, they do impair performance. In competitive matches, you won’t be using them anyway.
For anyone trying to figure out what to upgrade later, look at the best GPUs to find out which cards offer the most bang for your buck without burning a hole in your pocket.

Disable Mouse Acceleration in CS2 for Better Aim
Acceleration is when your cursor speed differs based on how quickly you move your mouse. This is not ideal for the competitive setting, as it disrupts muscle memory.
To disable mouse acceleration in CS2, follow these steps:
- Open CS2.
- Go to Settings > Mouse/Keyboard.
- Turn off Raw Input and Mouse Acceleration.
You can also disable it in Windows:
- Go to Control Panel > Mouse > Pointer Options.
- Uncheck “Enhance Pointer Precision”.
You can achieve far better and more precise shooting with this off. See this full guide on mouse acceleration in CS2 for further information.
Use Launch Options and Autoexec Config for Better Performance
You can give CS2 a boost before it even starts by setting specific commands and changing certain configuration files.
Helpful Launch Options:
Here are a few launch options that improve performance:
-novid -high -threads 4 -tickrate 128 +fps_max 0 -nojoyWhat they do:
- -novid: Skips the intro video.
- -high: Launches CS2 with high CPU priority.
- -threads 4: Uses 4 CPU threads (change based on your CPU).
- +fps_max 0: Removes FPS limit.
- -nojoy: Disables joystick support to free up resources.
Edit Your Autoexec File:
An autoexec.cfg file allows you to load settings every time you launch CS2. To create or edit it:
- Go to > team > steamapps > common > Counter-Strike Global Offensive > game > csgo > cfg.
- Create or edit autoexec.cfg.
- Add commands like:
- cl_forcepreload 1
- mat_queue_mode 2
- r_dynamic 0
- fps_max 300
This helps preload assets and optimize how your CPU handles tasks.

Update Your Graphics Drivers and DirectX
One of the most overlooked methods of improving performance with CS2 is actually updating drivers. This is because GPU manufacturers often provide periodic updates to improve game compatibility and address known issues.
Update GPU Drivers:
- NVIDIA Users: Use GeForce Experience for automatic updates.
- AMD Users: Use the AMD Adrenalin Software.
- Intel Users: Use the Intel Driver & Support Assistant.
Check for new drivers at least once a month, or whenever CS2 gets a major update.
Update DirectX and Visual C++ Redistributables:
Make sure you have the latest DirectX 12 version. Also, get or update the Microsoft Visual C++ Redistributables from their website.
This allows CS2 to retrieve all necessary system files for optimum functionality.
Tweak Windows Settings for Better Gaming Performance
Optimizing certain settings on your operating system can improve the overall performance of CS2. Here are some adjustments you can quickly make:
Switch to High-Performance Power Plan:
- Go to Control Panel > Power Options.
- Select High Performance.
This prevents your CPU from downclocking during intense gameplay.
Turn Off Game Mode (If It Causes Issues):
Sometimes Windows Game Mode helps, sometimes it doesn’t.
- Go to Settings > Gaming > Game Mode.
- Toggle off if you suspect it’s hurting performance.
Disable Fancy Visual Effects:
- Right-click This PC > Properties > Advanced System Settings > Settings (Performance).
- Choose Adjust for best performance to turn off Windows animations.
This helps free up RAM and CPU usage for CS2.

Manage Startup Apps and Clean Your System
Your system may become cluttered with unneeded software and junk files over time.
Clean Startup Programs:
- Open Task Manager > Startup tab.
- Disable anything you don’t need at boot (like Spotify, Adobe Updater, etc.).
Run Disk Cleanup and Defragmentation:
- Search for Disk Cleanup in the Start Menu.
- Clean temporary files, system logs, etc.
Also, defragment your HDD (if you’re not on an SSD):
- Go to Defragment and Optimize Drives and optimize your drive.
Optional: Low-Cost Hardware Upgrades for Big Gains
If you’re looking to upgrade your current setup while still keeping spending in check, consider these cost-efficient components that can drive real performance results:
- Boost Your RAM: If you multitask a lot, like using Discord, OBS, etc., while gaming, then boosting the RAM from 8GB to 16GB will definitely help.
- Switch to an SSD: Installing CS2 on an SSD alleviates loading times and map stuttering.
- Upgrade to a Budget GPU: If your GPU is old, getting a budget option like the GTX 1650 Super, RX 6600, or RTX 3060 will greatly increase performance. To find something within your budget, check out this guide on the best GPU for CS2.

Final Tips to Keep Your System Running Smoothly
To keep your CS2 performance running smoothly, you must maintain a healthy and organized system. This starts with restarting your PC before long gaming sessions. Restarting your PC helps refresh memory and resolves excess background activity.
Maintaining your PC’s physical cleanliness every three months ensures that the CPU cooler, GPU, and fan do not trap dust. Buildup of dust can result in overheating, causing throttling, and a decrease in FPS.
FPS performance also suffers as a result of Steam, Discord, NVIDIA GeForce Experience, and Xbox Game Bar overlays. It is recommended to disable these overlays. These programs consume valuable system CPU and GPU resources which can throttle your device. If you are using an older system with limited RAM, ensure all background downloads, browser tabs, and video players are turned off.
Finally, using CCleaner can help manage startup programs and clear junk files. Keeping your system uncluttered ensures that your system is responsive and ready for every match without the need for an upgrade.
Final Thoughts
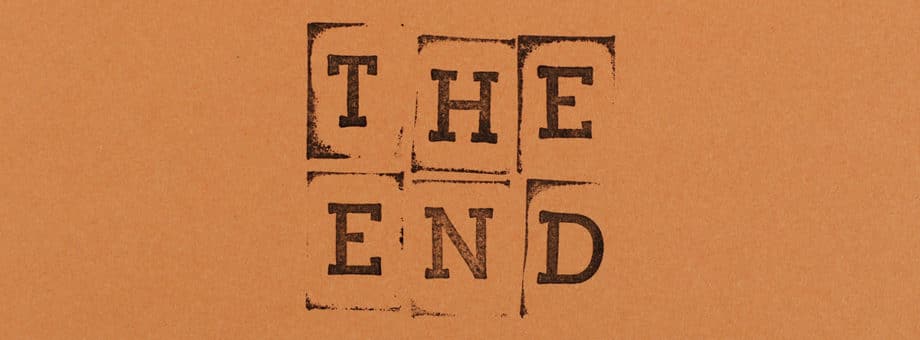
In order to enjoy enhanced CS 2 gameplay, you can make some tweaks to the in-game options, optimize the system, and change a few PC components instead of upgrading the entire machine. This will not only help in lag reduction but also increase the FPS as well.
As for the basics, make sure to turn off mouse acceleration in CS2, adjust the graphics for better performance, and choose effective launch options. Always keep drivers updated and confirm that Windows isn’t consuming excess resources with background processes.
Good luck beating levels, and may your headshots become smooth and steady!






