In this blog, we will state the relevant ways to resolve the issue “Photoshop could not complete your request because an unknown or invalid JPEG marker type is found”. Despite the images that can be accessed on a hard drive or browser, users of Photoshop typically face the inconsistency -– ‘invalid jpeg marker type photoshop’ while attempting to access an image in it. Due to this issue photoshop is disturbing and also it can cost the work of professionals.
So, in this blog, we are going to refer to some appropriate solutions to repair the photoshop inconsistency error.
Reasons behind Photoshop Invalid JPEG Marker

- Could not perform the action due to an invalid Photoshop document.
- Action cannot be performed because of the invalid JPEG marker type found in Photoshop.
- The file is inaccessible due to an invalid PDF file.
- Cannot complete the action because the file-extension cannot break down the file.
The Invalid JPEG Marker found in Photoshop occurs due to multiple other reasons. If the user mentions an incorrect file extension, for example, photoshop.pdf.jpeg, then it will possibly create difficulties in accessing the image file. A wrong file extension also creates trouble in accessing the visual files in Photoshop applications. There is inconsistency in Photoshop application that can happen because of unseen hardware issues that make the image file inaccessible to the users.
Moving towards, the manual strategies one can use to resolve such inconsistency errors in Adobe Photoshop.
Recommended for you: Easy Photoshop Filter Tricks To Enhance Your Picture!
Manual Ways to Repair ‘Photoshop Invalid JPEG Marker Type is Found’ Inconsistency
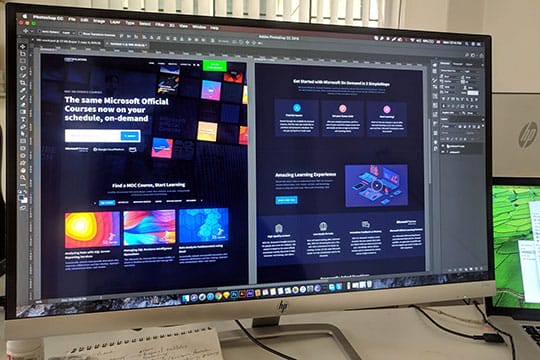
- Modify JPEG format.
- Relabel JPEG file.
- Migrate the JPEG file into another file format.
- Access the file in different photo applications.
- Start the hardware troubleshoot procedure.
Follow the below mentioned ways to resolve the error “Photoshop could not complete your request because an unknown or invalid jpeg marker type is found”.
Method 1: Modify the image file format

Windows 10 end-users:
- Redirect to the Control Panel, then go to the File Explorer tab.
- Now, in the following pop-up, go to the View tab.
- Untick the checkbox beside “hide extension for known file types”.
- Next, press OK.
Mac users
- Redirect to the Finder tab, go to the Finder Preferences option and then tap the Advanced tab.
- Check the checkbox “Show all filename extensions”.
Method 2: Relabel the Extension of Image file
 Relabeling the image file with the file extensions can often repair underlying inconsistencies. One can also jump back to the original file name accordingly.
Relabeling the image file with the file extensions can often repair underlying inconsistencies. One can also jump back to the original file name accordingly.
- Right-click the JPEG image.
- Choose the Rename option.
- Modify the name and type in the file format like JPEG or JPG.
Now, try opening the image Remember, the “invalid JPEG marker type error” must not be displayed.
Method 3: Migrate the image to an alternate file format

- Go to the Paint application.
- Redirect to the File menu -> choose the image.
- Tap the Files and hit Save as.
- Scroll down to the Save as type category.
- Select the extension of the file you wish to migrate to.
- Hit the Save button.
Method 4: Start the hardware troubleshoot procedure
 Confirm if the hardware of your computer is facing any issues. Also, recheck the problems with your power cord, USB, and external storage media can indulge ‘Invalid JPEG marker type’ inconsistency error.
Confirm if the hardware of your computer is facing any issues. Also, recheck the problems with your power cord, USB, and external storage media can indulge ‘Invalid JPEG marker type’ inconsistency error.
Start the hardware troubleshooting procedure. This will repair the hardware inconsistencies if any.
PC hardware troubleshoot
- Open the Control Panel of your Windows 10 system.
- Hit the Troubleshooting -> Hardware and Sound -> Configure a device.
- Press Next.
Now, open Photoshop and then open the JPEG image and verify if the JPEG error is fixed or not.
Method 5: Access the file in another photo application
 Access the image beside the ‘invalid jpeg marker type is found’ error in the image application of your PC. One may use Images on Windows or can check the Preview on the Apple platform.
Access the image beside the ‘invalid jpeg marker type is found’ error in the image application of your PC. One may use Images on Windows or can check the Preview on the Apple platform.
Next, restore the image in a JPEG file format under the application. Now, try to access the picture in the Photo editor to confirm if the “invalid JPEG marker” error is repaired or not.
Unknown JPEG Format Error in Photoshop

If you are trying to open an image file in a Photoshop application and encounter “Unknown JPEG Format Error in Photoshop”. Well, it is not uncommon that you encounter this error. Earlier, many people faced the same error in photoshop applications. After long research, we have round up to four methods that will help the user resolve the same error.
Let’s take a look at why the Photoshop application is showing such errors.
Reasons behind the recurring Photoshop File format error

There are two significant reasons why an individual faces the error.
- Different original format: There are higher chances that the file user is trying to open is originated from another source. It is a rare situation that usually occurs with beginners unknown to fraud activities. For eg: The image was in a PNG format, after conversion it was modified into a JPEG format.
- Corruption issues in the image file: Corruption is another reason one may encounter inconsistency in the JPEG file. Corruption can highly damage a data file, leaving it inaccessible for the user.
Now, moving towards the strategies one might find useful to resolve the error.
Ways to Repair Inconsistency ‘Unknown JPEG Format Error in Photoshop’

You may like: Drone Photography Tutorial: 10 Tips for Better Drone Photos.
Method 1: Change the file extension of the Image file
 As a matter of fact, we have realized that the image was in a different file format and did not transform completely. Assuming the case, an individual can correctly change the format of the image. Follow the below- mentioned steps to change the file format of the image. We recommend you to utilize an automated utility to convert the file format of the image properly.
As a matter of fact, we have realized that the image was in a different file format and did not transform completely. Assuming the case, an individual can correctly change the format of the image. Follow the below- mentioned steps to change the file format of the image. We recommend you to utilize an automated utility to convert the file format of the image properly.
Alternative method:
- Launch the Paint application on your local machine.
- Redirect to the File menu, go to the Image file option.
- In the Image file drop-down menu, select the ‘Save As Type’ category.
- Pick a file format of preference.
- Next, tap the Save button.
Steps for Win 10:
- Redirect to the Control Panel in the Windows platform.
- Go to the File Explorer options.
- In the File Explorer pane, hit the View tab.
- Next, unmark the “Hide extensions for known file types” option.
- Tap the Ok button.
Steps for Mac:
- Redirect to Finder in the MAC platform.
- In the Finder Preferences, choose Advanced options and check ‘Show All Filename Extensions’.
If the method does not work, then follow the below- mentioned technique and resolve the issue.
Method 2: Load the image again from the source
 If the user is not able to access the image, it might be possible that the image was not shared or downloaded properly. In order to access the image, the user might need to download the image file from the original source again. If the technique works, then the same process will help you resolve the corruption issue as well.
If the user is not able to access the image, it might be possible that the image was not shared or downloaded properly. In order to access the image, the user might need to download the image file from the original source again. If the technique works, then the same process will help you resolve the corruption issue as well.
Method 3: Launch the Troubleshooting Process
 If the user has gone through all the strategies mentioned above and didn’t find them rewarding, then this method will help an individual relax a bit. An individual can run the troubleshoot procedure to fix all the inconsistencies of the system hardware and external storage media. This method might clear up that from where the issue is evolving. A damaged internal hard disk, external storage media, and cable might be the reason why the Photoshop application is loaded with inconsistency errors. To resolve the inconsistency issue, follow the below-mentioned steps to start the troubleshooting process.
If the user has gone through all the strategies mentioned above and didn’t find them rewarding, then this method will help an individual relax a bit. An individual can run the troubleshoot procedure to fix all the inconsistencies of the system hardware and external storage media. This method might clear up that from where the issue is evolving. A damaged internal hard disk, external storage media, and cable might be the reason why the Photoshop application is loaded with inconsistency errors. To resolve the inconsistency issue, follow the below-mentioned steps to start the troubleshooting process.
- Redirect to the Control Panel of your PC.
- In the Control Panel, pick Large as a filter.
- Next, in the Hardware and Sound field, tap Configure a device option.
- Now, follow the steps carefully directed by troubleshooting the dialogue box and complete the process by tapping the Finish button.
Method 4: Opening the File in another Photo Application
 If you find the above method inconvenient in solving the inconsistency error, then try opening your image file in a different application. One might opt for different images or a different application to access the image files and save the file with a different name other than the original. This method might erase the unknown JPEG format error in photoshop.
If you find the above method inconvenient in solving the inconsistency error, then try opening your image file in a different application. One might opt for different images or a different application to access the image files and save the file with a different name other than the original. This method might erase the unknown JPEG format error in photoshop.
You may also like: 25 Lesser-Known Amazing Windows 10 Features You Need to Know.
Conclusion
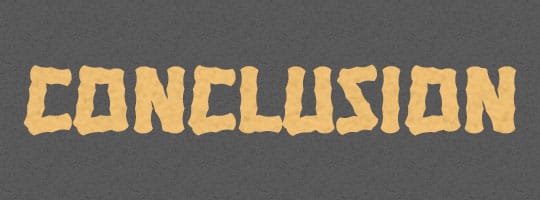
In the above post, we have stated ways to repair the inconsistency “Photoshop could not complete your request because an unknown or invalid jpeg marker type is found”. Manual approaches always suggest methods that are less integrated and rarely give an appropriate outcome. Moreover, the manual approach does not claim to keep the data intact throughout the process, so there is a possibility that one might lose all the crucial files if the method is not followed correctly. To accurately resolve the error, one must always opt for an alternative way to maintain data integrity and to acquire appropriate results. Users must choose a profound way carefully to achieve the best possible outcome without any data modification.
This article is written by Aakshit Rajput. Aakshit is a blogger, writer, freelancer, publisher for the technology niche. Works as a content writer for Sysinfotools.com. Recently, I have researched the Photoshop Recovery Tool, etc. to list it in my latest article. Follow him: Facebook | Twitter.
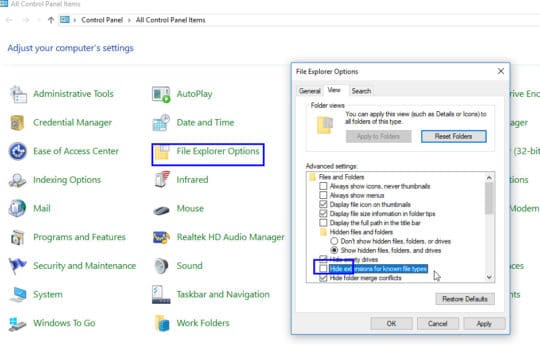

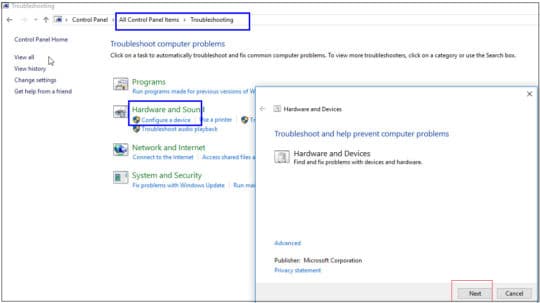
 This article is written by Aakshit Rajput. Aakshit is a blogger, writer, freelancer, publisher for the technology niche. Works as a content writer for
This article is written by Aakshit Rajput. Aakshit is a blogger, writer, freelancer, publisher for the technology niche. Works as a content writer for 




