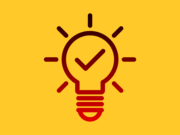With the latest technology, printers serve three-way functions like printing, scanning, and copying to make the task easier. So, a good quality printer became the need for all business entities that motivate them to acquire their own. But the people who recently acquired HP PhotoSmart 5520 Printer, the biggest question arise for them how to use it. The solution is very simple. Almost all the Manufacturing companies add product manual with the product that contains all the details of product usage including pictures. These also involve the tips and tricks to open and reuse the cartridge. Apart from this, these companies send their experts for a demo. So, study the manual and demo class never hurt. Let’s discuss some other tips on how to use HP PhotoSmart 5520 Printer:
How to Use Your HP PhotoSmart 5520 Printer?
For the smooth and high-quality printing outputs, HP cartridge is required to work properly, the paper must be loaded correctly, and the device must be set to the appropriate parameters.
Recommended for you: Top 7 Ideas to Increase Online Print Orders for 2018 Festive Season.
Tips for using cartridges
- Use original HP Photosmart 5520
- Both cartridges must be installed with black and color
- Keep track of approximate ink levels in cartridges. Ink cartridges should have enough ink to give proper output.
Paper Loading Tips
- Do not load sheets separately, but immediately a stack of sheets. To prevent jams, all sheets in the stack should be the same size and type.
- The paper should be positioned side up.
- Make sure that the paper loaded in the input tray does not have any bends, curved edges, or tears.
- Adjust the width guide of the paper in the input tray so that it is set snugly against the paper. Make sure the paper width guide does not bend the paper in the input tray.
Printer Setup Tips
- To change the print driver settings, click the HP PhotoSmart 5520 series icon on the desktop to open the printer software. In the printer software, click Set Parameters to access the print driver.
- To access the software for the printer, you can also click Start> Programs> HP> HP PhotoSmart 5520 series> HP PhotoSmart 5520 series
- On the Paper / Quality tab in the print driver, select the paper type and quality from the Media drop-down menu.
- Click the Advanced button and in the Paper / Output drop-down list, select a value for Paper Size.
- Printing can be performed on one or both sides of the sheet.
- Click the Advanced button on the Paper / Quality or Layout tab. From the Printable Pages drop-down list, select Print odd pages only. Click OK to print. After printing the odd-numbered pages of a document, remove them from the output tray and reload them into the input tray. The paper should be positioned with the blank side up, and its top edge facing the printer. From the Printable Pages drop-down list, select Print even pages only. Click OK to print.
- Original cartridges are designed for printers and paper and tested with them to ensure consistently high quality.
- Ink alerts and indicators provide approximate values for planning purposes only.
- When you receive a low ink message, prepare to replace a new cartridge to avoid potential delays during printing. Cartridges should be replaced when print quality becomes unacceptable.
Print Using Black Ink Only
To print a black and white document using black ink only, click the Advanced button. From the Print in the Grayscale drop-down menu, select Black Ink Only and click OK. If the Black & White option is on the Paper / Quality or Layout tab, select it.
Printing in Maximum dpi mode
- “Maximum dpi” print mode is designed to print high-quality, crisp images on photo paper.
- Print resolution in the “Maximum dpi” mode is given in the technical specifications.
- Printing in “Maximum dpi” mode takes more time than printing in other modes, and also requires more disk space.
How to print in “Maximum dpi” mode
- Verify that photo paper is loaded in the input tray.
- From the File menu of your program, select Print.
- Make sure the device is selected as a printer.
- Click the button that opens the Properties dialog box.
Depending on the program you are using, this button may be called Properties, Options, Printer Setup, Printer, or Preferences.
- Click the Paper / Quality tab.
- In the Media drop-down list, select Photo Paper, Best Quality.
To print in “Maximum dpi” mode, on the Paper / Quality tab, in the Media drop-down list, select Photo Paper, Best Quality.
- Click the Advanced button.
- In the Printer Settings area, select Yes in the Print with Maximum Resolution list.
- From the Paper Size drop-down list, select the paper size.
- To close the advanced options, click OK.
- On the Layout tab, confirm the Orientation value and click OK to start printing.
You may also like: Top 5 Affordable HP Printers for Home Printing Needs.
Bottom line

In the era of internet, we cannot fully rely on cloud technology. So, maintaining hardcopies to meet future requirements and legal obligations are necessary for every business type. On the same side buying good quality printers from well-known brands are also a vital step for every business concern. Many people prefer to buy HP PhotoSmart 5520 Printers which serves the company’s 3 in1 issue.
This article is written by David Blakey. He was born and raised in Australia. David is working for Hot Toner – is the leading online supplier of Premium HP Officejet pro 6830 ink cartridges and other consumables for printers. He is hardworking, competent and trustworthy. He loves to read, cook and watch movies.